
Step Sequencer in Logic Remote auf dem iPad – Übersicht
Mit dem Step Sequencer in Logic Pro kannst du Patterns erstellen, indem du im Schrittraster multifunktionale Schritte bearbeitest. Jede Zeile steuert entweder einen Sound (ein Drumkit-Element, eine Note auf einem Instrument oder einen Notenbereich) oder einen Automationsparameter (um automatisierte Änderungen im Verlauf zu erstellen). Jeder Schritt steht für eine definierbare Länge eines Musikelements. Du kannst eine Vielzahl von Parametern für die einzelnen Schritte anpassen. Hierzu gehören Velocity, Tonhöhe und Gate-Zeit. Darüber hinaus lassen sich Einstellungen für Patterns und Zeilen wie Patternlänge und Wiedergabeposition bearbeiten.
Mit Logic Remote kannst du Step Sequencer-Patterns mit deinem Gerät erstellen, bearbeiten und wiedergeben. In Logic Remote umfasst die Oberfläche des Step Sequencers Folgendes:
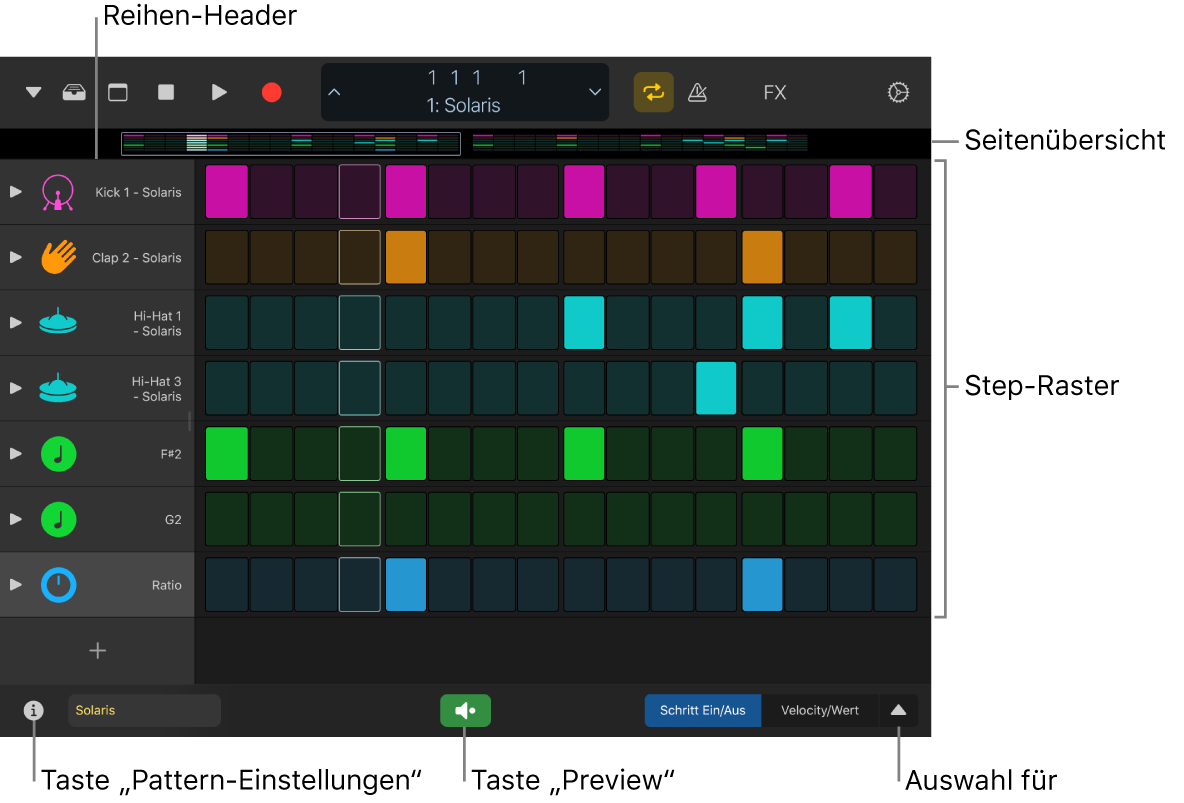
Schrittraster: Der Hauptarbeitsbereich, in dem du Schritte aktivieren oder deaktivieren und mit unterschiedlichen Bearbeitungsmodi die Einstellungen für Schritte grafisch bearbeiten kannst.
Zeilen-Header: Alle Header enthalten ein Zeilensymbol, ein Dreiecksymbol zum Einblenden von Unterzeilen sowie die Tasten zum Stumm- und Soloschalten und Zeileneinstellungen.
Auswahl für den Bearbeitungsmodus: Du kannst den Bearbeitungsmodus für das Pattern auswählen und schnell zwischen dem Modus „Schritt An/Aus“ und anderen Bearbeitungsmodi wechseln. Weitere Informationen findest du unter Verwenden von Bearbeitungsmodi.
Seitenübersichten: Mit dieser Option kannst du bei Patterns mit mehr als 16 Schritten schnell zu anderen Bereichen des Patterns wechseln und diese anzeigen.
Taste „Patterneinstellungen“: Mit dieser Taste kannst du Einstellungen für das gesamte Pattern anzeigen und ändern, darunter Patternlänge, Schrittrate, Wiedergabemodus und mehr.
Taste „Hörprobe“: Mit dieser Taste kannst du das Pattern wiedergeben.
Patternregionen und Patternzellen
In Logic Pro befinden sich die Step Sequencer-Patterns in Patternregionen (im Bereich „Spuren“) und Patternzellen (im Live Loops-Raster). Ein Projekt kann eine beliebige Anzahl von Patternregionen oder -zellen enthalten. Jede Patternregion oder -zelle fungiert als unabhängiger Step Sequencer mit eigenen Konfigurationen und Einstellungen. Die Patterns können sowohl Notenzeilen (die MIDI-Notenevents erstellen) als auch Automationszeilen enthalten (die in Schritten aufgeteilte Automationsevents für einen automatisierbaren Parameter erstellen). Für jede Zeile können eigene Einstellungen festgelegt werden, darunter Länge, Schrittrate, Wiedergabemodus oder Start des Versatzes. Die Patterns können eine Länge von 12 bis 64 Schritten aufweisen. Dies ermöglicht unterschiedliche Taktarten und eine Vielzahl von Takt-Patterns.
Bearbeitungsmodi
Mit den Bearbeitungsmodi kannst du verschiedene Attribute von Noten oder Events steuern, die von einem Schritt getriggert werden. Manche Bearbeitungsmodi gelten nur für einen Zeilentyp, andere für beide Typen. Bei Notenzeilen kannst du Attribute wie Velocity, Tonhöhe, Gate-Zeit und Anzahl der Notenwiederholungen in einem Schritt ändern. Bei Automationszeilen kannst du den Wert des automatisierten Parameters ändern. Zu den Bearbeitungsmodi für beide Zeilentypen gehören das Überspringen und Verbinden von Schritten, das Ändern der Loop-Start- und Loop-Endpunkte sowie das Ändern der Schrittrate. Weitere Informationen findest du unter Verwenden von Bearbeitungsmodi.

Mit der Auswahl für den Bearbeitungsmodus legst du den Bearbeitungsmodus für alle Zeilen in einem Pattern fest. Außerdem kannst du mithilfe von Unterzeilen mehrere Bearbeitungsmodi pro Zeile anzeigen und bearbeiten. Zeilen entsprechen immer dem Bearbeitungsmodus, der in der Auswahl für den Bearbeitungsmodus ausgewählt ist. Für eine Unterzeile kannst du dagegen jeden unbenutzten Bearbeitungsmodus verwenden. Du kannst Unterzeilen nach Bedarf hinzufügen und löschen.
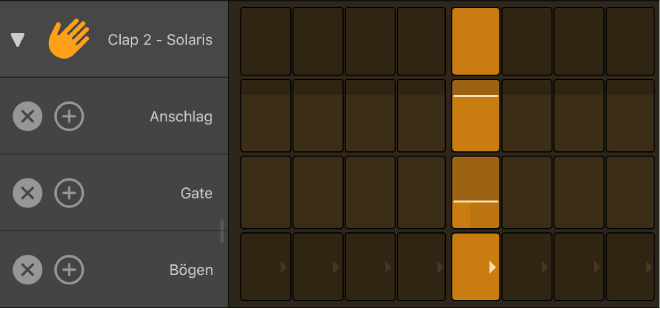
Step Sequencer öffnen
Tippe in Logic Remote in der Steuerungsleiste auf die Taste „Darstellung“
 und anschließend auf „Step Sequencer“.
und anschließend auf „Step Sequencer“.
Patch für das Pattern wählen
Tippe auf die Taste „Mediathek“
 in der Steuerungsleiste.
in der Steuerungsleiste.Tippe auf eine Patch-Kategorie und danach auf das gewünschte Patch.
Die Zeilen im Pattern zeigen die Notennamen oder die Namen der Drumkit-Elemente für das Patch an.
Tippe auf die Taste „Mediathek“
 , um die Mediathek zu schließen.
, um die Mediathek zu schließen.
Step Sequencer-Pattern vorhören
Tippe in Logic Remote unter dem Schrittraster auf die Taste „Hörprobe“
 .
.
Schritte ein- oder ausschalten
Tippe in Logic Remote auf einen inaktiven Schritt im Raster, wenn die Auswahl für den Bearbeitungsmodus auf „Schritt Ein/Aus“ eingestellt ist, um den Schritt einzuschalten.

Durch Tippen auf einen aktiven Schritt kannst du diesen wieder ausschalten.
Zeile hinzufügen
Du kannst eine Zeile hinzufügen und dafür die Tonhöhe (für Notenzeilen) oder einen Automationsparameter (für Automationszeilen) festlegen.
Tippe in Logic Remote unter den Zeilen-Headern auf die Taste „Zeile hinzufügen“
 und wähle dann einen Zeilentyp aus:
und wähle dann einen Zeilentyp aus:Notenzeile hinzufügen: Wähle zunächst „Noten“ und dann einen Notennamen aus.
Notenzeile für ein Percussion-Patch hinzufügen: Tippe auf „Kit-Elemente“ und wähle dann ein Kit-Element aus.
Automationszeile hinzufügen: Wähle „Automation“ und wähle einen Automationsparameter für die Zeile aus einem der Untermenüs aus.
Schalte nach dem Hinzufügen der Zeile die Schritte ein oder aus und bearbeite die übrigen Einstellungen mithilfe der Bearbeitungsmodi.