
Vergrößern, Verkleinern, Drehen und Spiegeln von Objekten in Keynote auf dem iPad
Du kannst die Größe eines Objekts oder seine Proportionen beliebig oder proportional ändern, um es größer oder kleiner zu machen, ohne die eigentliche Form zu verändern. Du kannst auch bestimmte Abmessungen festlegen. Du kannst beliebige Objekte (außer Tabellen, Diagramme und Bildergalerien) drehen oder spiegeln.
Objektgröße anpassen
Tippe auf ein Objekt oder mehrere gruppierte Objekte, um diese(s) auszuwählen.
Werden um ein Objekt keine blauen Punkte angezeigt, ist das Objekt geschützt. Du musst den Schutz aufheben, um die Größe ändern zu können.
Tippe auf
 , dann auf „Anordnen“ und aktiviere bzw. deaktiviere „Proportionen beibehalten“, um zu wählen, ob die Größe des Objekts frei oder proportional geändert werden soll.
, dann auf „Anordnen“ und aktiviere bzw. deaktiviere „Proportionen beibehalten“, um zu wählen, ob die Größe des Objekts frei oder proportional geändert werden soll.Hinweis: Die Größe von Gruppen mit bestimmten Objekten kann nur proportional geändert werden. Die Gruppen enthalten Bilder und Filme, die gedreht wurden, und Formen, die nach Auswahl mit einem grünen Punkt versehen wurden.
Führe einen der folgenden Schritte aus:
Größe beliebig ändern: Ziehe einen blauen Punkt, der oben, unten oder den Seiten (nicht an einer Ecke) des Objekts angezeigt wird.
Diese Aktion ist nur möglich, wenn „Proportionen beibehalten“ deaktiviert ist (siehe Schritt 2 oben).

Größe proportional ändern: Ziehe einen Eckaktivpunkt diagonal.
Größe von der Mitte aus ändern: Lege den Finger auf einen blauen Punkt und auf die Mitte des Objekts und ziehe den blauen Punkt.
Größe auf bestimmte Abmessungen anpassen: Tippe auf
 , tippe auf „Anordnen“, Tippe auf „H“ oder „B“ und gib dann die entsprechenden Werte für die Höhe und Breite ein.
, tippe auf „Anordnen“, Tippe auf „H“ oder „B“ und gib dann die entsprechenden Werte für die Höhe und Breite ein.
Größe zweier Objekte angleichen
Du kannst die Größe von zwei Objekten auf einer Folie schnell angleichen. Möglicherweise ist es für dich einfacher, bei dieser Aktion beide Hände zu verwenden.
Tippe auf das Objekt, dessen Größe du ändern möchtest, und ziehe dann einen blauen Punkt, um mit der Größenänderung zu beginnen.
Berühre beim Ziehen des Aktivpunkts das Objekt, dessen Größe du übernehmen möchtest.
Wenn die Meldung „Größe anpassen“ angezeigt wird, hebe beide Finger gleichzeitig ab.
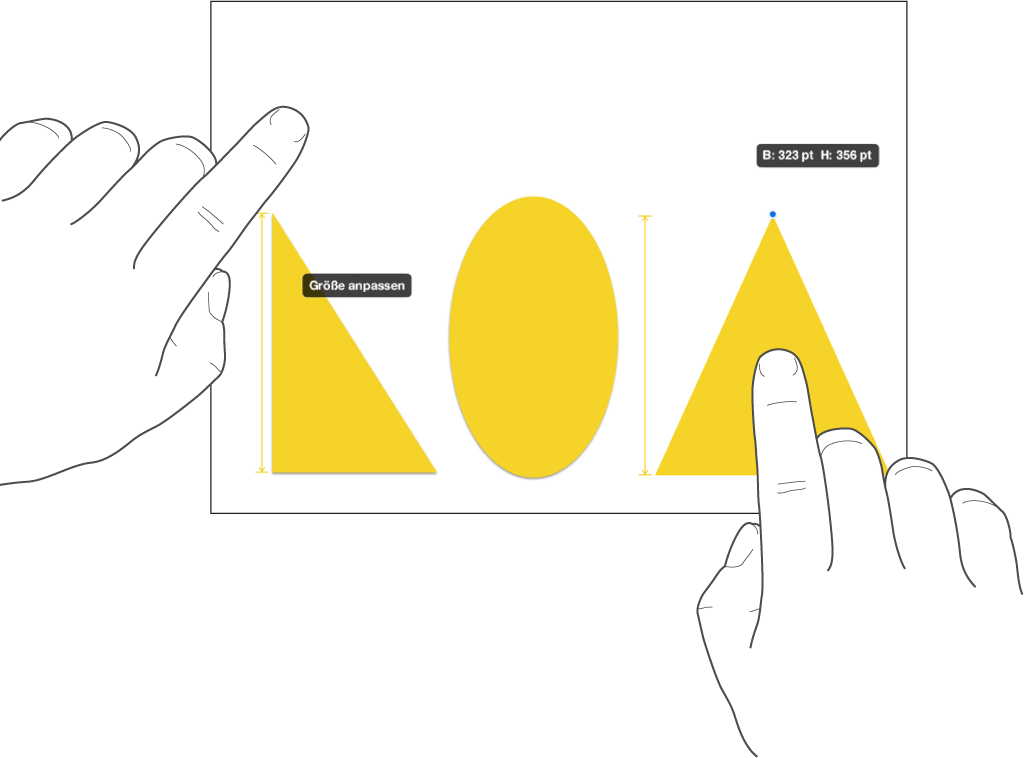
Objekt drehen
Hinweis: Es ist nicht möglich, eine Tabelle, ein Diagramm oder eine Bildergalerie zu drehen.
Führe einen der folgenden Schritte aus, um ein Objekt zu drehen:
Tippe auf das Objekt, um es auszuwählen, und lege dann zwei Finger auf das Objekt. Drehe nun deine Hand in die Richtung, in die du das Objekt drehen möchtest.
Die begonnene Drehbewegung kannst du dann mit nur einem Finger fortsetzen. Eine Hilfslinie wird eingeblendet und zeigt den Drehwinkel.
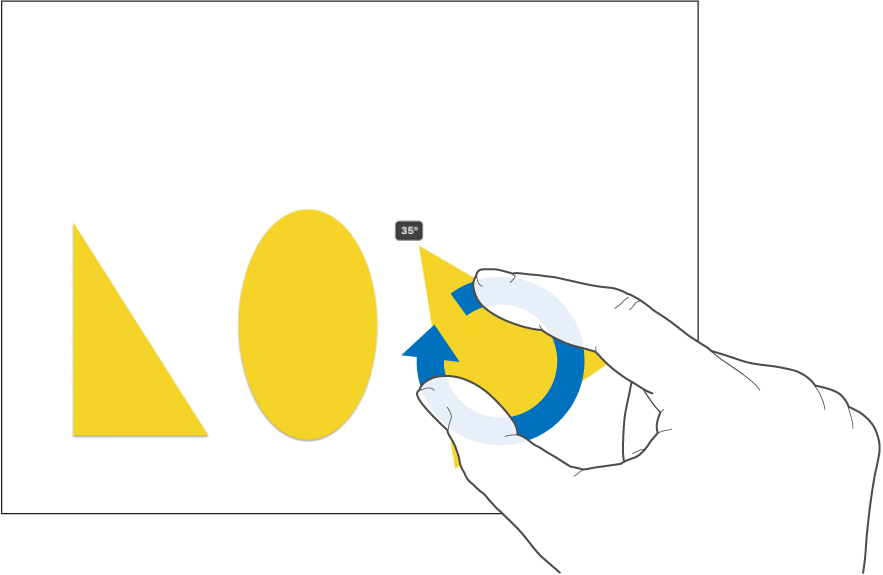
Wähle durch Tippen ein Objekt aus, tippe auf
 , tippe auf „Anordnen“ und dann auf „Drehen“. Ziehe den Drehregler unter „Drehen“ oder gib einen Wert für den Winkel ein, um den das Objekt gedreht werden soll.
, tippe auf „Anordnen“ und dann auf „Drehen“. Ziehe den Drehregler unter „Drehen“ oder gib einen Wert für den Winkel ein, um den das Objekt gedreht werden soll.
Objekt spiegeln
Hinweis: Es ist nicht möglich, eine Tabelle, ein Diagramm oder eine Bildergalerie zu spiegeln.
Tippe auf ein Objekt, um es auszuwählen, und tippe dann auf
 .
.Tippe auf „Anordnen“ und dann auf „Vertikal spiegeln“ oder „Horizontal spiegeln“.