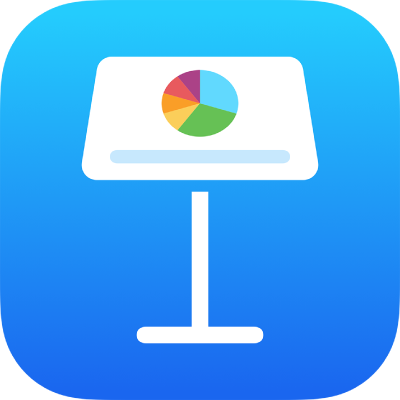
Verwenden von VoiceOver zum Erstellen einer Keynote-Präsentation auf dem iPad
Du kannst auf deinem iPhone oder iPad eine Keynote-Präsentation mithilfe von VoiceOver erstellen. Diese innovative Funktion zum Vorlesen des Bildschirminhalts ermöglicht es dir, dein Gerät zu nutzen, auch wenn du den Bildschirm nicht sehen kannst. Beginne mit einem Thema, das aus einer Gruppe von vordefinierten Folienlayouts und Elementen besteht, und füge dann eigene Inhalte hinzu. Jedes Thema verwendet aufeinander abgestimmte Schriften, Textstile und Textfarben und gewährleistet so ein einheitliches Erscheinungsbild.
VoiceOver kann auch Daten aus Diagrammen in deiner Präsentation interpretieren, d. h. die Beschreibungen der Achsen vorlesen, die Daten und die sich daraus ergebenden Trends zusammenfassen und eine Reihe Töne unterschiedlicher Höhe wiedergeben, die den Werten im Diagramm entsprechen (von links nach rechts).
Thema auswählen
Du kannst ein Thema mit Standard- oder breiter Foliengröße, oder ein eigenes Thema auswählen, das du geändert und für eine spätere Verwendung gesichert hast. Du wählst ein Thema in der Themenauswahl aus.
Wenn du Keynote erstmals öffnest, wird der Präsentationenmanager angezeigt. Streiche nach links oder nach rechts (oder drücke die Links- oder die Rechtspfeiltaste auf der Tastatur), bis die Option „Taste hinzufügen“ vorgelesen wird. Öffne danach die Themenauswahl durch Doppeltippen.
Öffne den VoiceOver-Rotor und verwende die Einstellung „Überschriften“, um durch die Themenkategorien (z. B. „Fett“ und „Minimal“) zu navigieren.
Hinweis: Möglicherweise musst du scrollen, um die Namen aller Kategorien zu hören.
Streiche nach links und nach rechts, bis der Name des Themas vorgelesen wird, das du verwenden möchtest. Wähle danach das gewünschte Thema durch Doppeltippen aus.
Wenn du zum Beispiel eine Präsentation erstellen willst, um Fotografien mit einem einfachen, schwarzen Hintergrund vorzuführen, könntest du das Thema „Fotoreportage“ wählen.
Wenn du kein Thema aus der Kategorie „Standard“ verwenden möchtest, streiche nach links oder rechts, bis du „Taste für die Ellipse“ hörst. Doppeltippe dann auf das Menü „Einstellungen“. Streiche nach oben oder nach unten, bis du „Breitbild (16:9)“ hörst, und wähle diese Option dann durch Doppeltippen aus.
Ändern des Folienlayouts
Zum schnellen Ändern der Darstellung einer Folie kannst du ein anderes Folienlayout auswählen. Dies erfolgt im Menü „Format“.
Während eine Präsentation in Keynote geöffnet ist, öffne den VoiceOver-Rotor und verwende die Einstellung „Container“, um vom Arbeitsbereich zur Symbolleiste zu navigieren.
Streiche nach links oder nach rechts (oder drücke die Links- oder die Rechtspfeiltaste auf der Tastatur), um in der Symbolleiste zu navigieren, bis die Option „Taste Format“ vorgelesen wird. Öffne danach die Seitenleiste „Format“ durch Doppeltippen.
Streiche nach rechts, bis das ausgewählte Folienlayout vorgelesen wird.
Zum Auswählen eines neuen Folienlayouts doppeltippe auf die Taste „Layout“ im Menü „Format“, streiche, bis die gewünschte Vorlage vorgelesen wird, und wähle sie durch Doppeltippen aus.
Eigenen Text hinzufügen
Folienlayouts enthalten Textfelder mit Text für Titel, Untertitel, Fließtext und andere Textelemente als Platzhalter. Du kannst jeden dieser Platzhaltertexte durch eigene Texte ersetzen.
Öffne in Keynote auf dem iPad den VoiceOver-Rotor und verwende die Einstellung „Container“, um zum Arbeitsbereich zu navigieren.
Streiche nach links oder nach rechts (oder drücke die Links- oder die Rechtspfeiltaste der Tastatur), um durch den Inhalt im Arbeitsbereich zu navigieren. Wenn der Text vorgelesen wird, den du ersetzen möchtest, wähle das Textfeld durch Doppeltippen aus.
Doppeltippe erneut auf das Feld, um deinen Text einzugeben.
Eigene Medien hinzufügen
Du kannst die Medienplatzhalter auf einer Folie ersetzen, um eigene Bilder und Videos hinzuzufügen. Dies erfolgt im Arbeitsbereich.
Öffne in Keynote auf dem iPad den VoiceOver-Rotor und verwende die Einstellung „Container“, um zum Arbeitsbereich zu navigieren.
Streiche nach links oder nach rechts (oder drücke die Links- oder die Rechtspfeiltaste der Tastatur), um durch den Inhalt im Arbeitsbereich zu navigieren. Streiche, bis der Name eines Bilds vorgelesen wird, das du ersetzen möchtest. Wähle danach das Bild durch Doppeltippen aus.
Streiche nach links oder nach rechts, um die Aktivpunkte des Bilds durchzugehen, bis „Taste ‚Bild ersetzen‘“ vorgelesen wird, und tippe zweimal, um die Seitenleiste „Alben“ zu öffnen.
Führe einen der folgenden Schritte aus, um das Medium auszuwählen, das du verwenden möchtest:
Ein in der Seitenleiste „Alben“ aufgeführtes Foto oder Video verwenden: Wähle ein Album aus. Wähle danach durch Doppeltippen das Medium aus, das du verwenden möchtest.
Ein in iCloud oder durch einen anderen Dienst bereitgestelltes Foto oder Video verwenden: Doppeltippe auf „Einfügen von“ unter der Liste der Alben. Wähle danach durch Doppeltippen das Medium aus, das du verwenden möchtest.
Neues Foto oder Video verwenden: Wähle „Foto oder Video aufnehmen“ und dann „Foto benutzen“ oder „Video benutzen“.
Das Platzhaltermedium auf der Folie wird automatisch durch das Bild oder Video ersetzt.
Du kannst mithilfe des Menüs „Einfügen“ in der Symbolleiste auch eigene Formen und andere Objekte einfügen. Verwende die Einstellung „Container“ im VoiceOver-Rotor, um vom Folienlayoutbereich zur Symbolleiste zu navigieren.
Hinweise dazu, wie du Beschreibungen der Bedienungshilfen zu deinen Bildern, Audio- oder Videomedien hinzufügen kannst (die von VoiceOver und anderen Assistenztechnologien vorgelesen werden), findest du unter Bildbeschreibung hinzufügen, Audiobeschreibung hinzufügen oder Videobeschreibung hinzufügen.
Wiedergeben einer Präsentation
Wenn du die Präsentation auf dem Mac vorführst, liest VoiceOver den Text und die Bilder auf der aktuellen Folie vor. Die Präsentation wird im Vollbildmodus wiedergegeben.
Informationen zum Wiedergeben deiner Präsentation auf einem separaten Monitor findest du unter Wiedergeben einer Präsentation auf einem separaten Monitor.
Öffne in Keynote auf dem iPad den VoiceOver-Rotor und verwende die Einstellung „Container“, um vom Folienlayoutbereich zur Symbolleiste zu navigieren.
Streiche in der Symbolleiste nach links oder nach rechts (oder drücke die Links- oder die Rechtspfeiltaste auf der Tastatur), bis die Folie vorgelesen wird, mit der du beginnen willst. Wähle sie dann durch Doppeltippen aus.
Navigiere wieder zur Symbolleiste, streiche nach links oder rechts, bis „Taste Vorführen“ vorgelesen wird. Starte die Vorführung der Präsentation durch Doppeltippen.
Wenn du die Tastatur verwendest, kannst du auch die Tastenkombination „Wahl-Befehl-P“ verwenden, um die Wiedergabe der Präsentation von dieser Folie zu starten.
Streiche nach links oder rechts, um auf der Folie zu navigieren und Bilder und Text vorlesen zu lassen.
Führe einen der folgenden Schritte aus, um in den Folien deiner Präsentation zu navigieren:
Zur nächsten Folie oder Animation wechseln: Tippe zweimal.
Zur vorherigen Folie wechseln oder alle Animationen auf der Folie zurücksetzen: Streiche mit drei Fingern.
Gezielt zu einer bestimmten Folie wechseln: Verwende die Einstellung „Aktion“ im VoiceOver-Rotor zur Auswahl von „Foliennavigator einblenden“. Streiche nach links oder rechts, bis die Folie vorgelesen wird, die wiedergegeben werden soll. Doppeltippe dann, um zu dieser Folie zu gelangen.
VoiceOver zum Interpretieren von Diagrammdaten verwenden
In iOS 15 (oder neuer) und in iPadOS 15 (oder neuer) kann dir VoiceOver nützliche Informationen über Diagramme in einer Präsentation bereitstellen wie Informationen über die Diagrammachsen, die Form der Daten oder die Minimal- und die Maximalwerte. VoiceOver kann auch eine Reihe von Tönen unterschiedlicher Höhe wiedergeben, die den Werten im Diagramm von links nach rechts entsprechen.
Wähle in deiner Präsentation das Diagramm aus, über das du weitere Informationen erhalten möchtest.
Streiche nach links oder rechts, um einen beliebigen Datenpunkt im Diagramm auszuwählen.
Öffne den VoiceOver-Rotor und wähle die Einstellung „Audiogramm“ aus.
Streiche nach oben oder nach unten, um eine beliebige der folgenden Einstellungen auszuwählen:
Diagramm beschreiben: Die Namen der einzelnen Achsen sowie die Anzahl der Datenreihen werden aufgelistet.
Diagrammdetails: Es wird eine Darstellung des Diagramms geöffnet, die Zugriff auf das Audiogramm, Zusammenfassungen, Statistiken und mehr ermöglicht.
Audiogramm wiedergeben: Es wird eine Serie unterschiedlich hoher Töne gespielt, die die Werte im Diagramm von links nach rechts repräsentieren. Je höher ein Wert ist, desto höher ist auch der Ton.