
An einer geteilten Präsentation in Keynote für iCloud zusammenarbeiten
Unabhängig davon, ob du der Eigentümer einer geteilten Präsentation bist oder zur Zusammenarbeit eingeladen wurdest, kannst du nach dem Öffnen der Präsentation die von anderen Personen vorgenommenen Änderungen in Echtzeit sehen, Bearbeitungsaktivitäten ausblenden oder einblenden und mehr. Die Anzahl der Personen, die die Präsentation bearbeiten oder lesen (du nicht eingeschlossen), wird in der Symbolleiste neben der Taste „Zusammenarbeiten“ ![]() angezeigt. Die entsprechenden Namen (oder E-Mail-Adressen oder Telefonnummern) erscheinen in der Teilnehmerliste.
angezeigt. Die entsprechenden Namen (oder E-Mail-Adressen oder Telefonnummern) erscheinen in der Teilnehmerliste.
Eine Einladung zur Zusammenarbeit annehmen
Wenn du einen Link zu einer geteilten Präsentation erhältst, hängt das, was passiert, wenn du auf den Link klickst, vom Zugriff und den Berechtigungen, die vom Eigentümer festgelegt wurden, sowie von den auf deinem Computer installierten Versionen von Keynote und macOS ab.
Stelle zunächst sicher, dass du die Mindestsystemanforderungen für die Zusammenarbeit erfüllst.
Klicke (oder tippe, falls du die Einladung auf einem iPhone oder iPad anzeigst,) auf den Link in der E-Mail, Nachricht oder dem Post, den/die du erhalten hast.
Wenn dazu aufgefordert, melde dich mit deiner Apple-ID an oder folge den angezeigten Anweisungen.
Die Präsentation wird wie folgt geöffnet:
Auf einem Mac: Die Präsentation wird in Keynote für iCloud oder in Keynote für Mac geöffnet.
Auf iCloud.com auf einem Mac oder Windows-Computer: Wenn du bei iCloud.com angemeldet bist, wird die Präsentation in Keynote für iCloud geöffnet und zu deinem Präsentationenmanager und iCloud Drive hinzugefügt.
Auf einem iPhone mit iOS 14.0 (oder neuer) und Keynote 12.0 (oder neuer): Die Präsentation wird in Keynote auf deinem Gerät geöffnet und deinem Präsentationenmanager hinzugefügt.
Auf einem iPad mit iPadOS 14.0 (oder neuer) und Keynote 12.0 (oder neuer): Die Präsentation wird in Keynote auf deinem Gerät geöffnet und deinem Präsentationenmanager hinzugefügt.
Auf einem Android-Gerät oder einem Gerät ohne iOS 14.0 oder iPadOS 14.0 (oder neuer) und Keynote 12.0 (oder neuer): Die Präsentation wird in einem unterstützten Browser geöffnet, in dem du sie lesen, aber nicht bearbeiten kannst.
Wenn du eine mit dir geteilte Präsentation nicht öffnen kannst, ist die E-Mail-Adresse oder die Telefonnummer, die verwendet wurde, um dich einzuladen, möglicherweise nicht mit deiner Apple-ID assoziiert. Melde dich mit deiner Apple-ID an und folge den Anweisungen, um deine E-Mail-Adresse zu bestätigen und mit deiner Apple-ID zu assoziieren. Klicke anschließend erneut auf den Link zur geteilten Präsentation.
Hinweis: Wenn du keine weitere E-Mail-Adresse mit deiner Apple-ID assoziieren möchtest, kannst du den Eigentümer der freigegebenen Präsentation bitten, dich erneut einzuladen und eine E-Mail-Adresse oder Telefonnummer zu verwenden, die bereits mit deiner Apple-ID assoziiert ist.
Zusammen mit anderen an einer freigegebenen Präsentation arbeiten
Öffne die freigegebene Präsentation.
Wenn du die gewünschte Präsentation nicht im Präsentationenmanager siehst, klicke auf den Link in der E-Mail, Nachricht oder dem Post, den/die du erhalten hast. Wenn dazu aufgefordert, melde dich mit deiner Apple-ID an.
Wenn du die Präsentation nicht öffnen kannst, gehe zu Eine Einladung zur Zusammenarbeit annehmen.
Bearbeite die Präsentation.
Änderungen, die von dir und anderen an der Präsentation vorgenommen werden, erscheinen in Echtzeit. Cursor und Markierungen von Texten und Objekten erscheinen in verschiedenen Farben, um anzuzeigen, wo andere Personen gerade bearbeiten. Bewege deinen Zeiger über einen Cursor, um zu sehen, wer die Bearbeitung vornimmt.
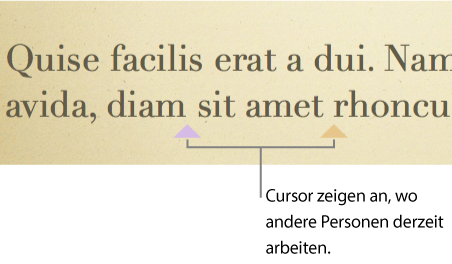
Hinweis: Wenn eine freigegebene Präsentation die Formatierungskonventionen einer Sprache verwendet, die sich von deiner primären Sprache unterscheidet, wird unten in der Präsentation eine Nachricht angezeigt, welche Formatierung verwendet wird.
Führe beliebige der folgenden Schritte aus:
Anzeigen, wer an der Präsentation arbeitet: Klicke in der Symbolleiste auf die Taste „Zusammenarbeiten“
 , um die Teilnehmerliste anzuzeigen. Diese zeigt an, wer der Präsentation beigetreten ist und wer die Präsentation gerade bearbeitet oder anzeigt.
, um die Teilnehmerliste anzuzeigen. Diese zeigt an, wer der Präsentation beigetreten ist und wer die Präsentation gerade bearbeitet oder anzeigt.Wenn du der Eigentümer bist und der Zugriff auf „Nur von dir eingeladene Personen“ eingestellt ist, wirst du (anstatt des Namens) die E-Mail-Adresse oder Telefonnummer der Personen sehen, die von dir eingeladen wurden und die Präsentation noch nicht geöffnet haben.
Änderungen einer Person verfolgen: Klicke auf den Punkt rechts neben dem Namen, um anzuzeigen, an welcher Stelle die Person arbeitet. Wenn du keinen Punkt siehst, hat die Person die Präsentation nicht geöffnet.
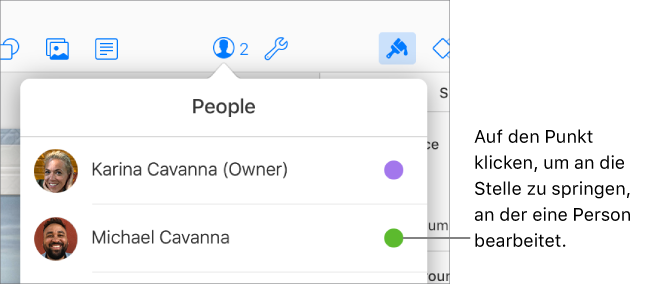
Aktivität aus- oder einblenden (Cursor oder Markierungen in verschiedenen Farben): Klicke in der Symbolleiste auf die Darstellungstaste
 und wähle anschließend „Aktivitäten der Zusammenarbeit ausblenden“ oder „Aktivitäten der Zusammenarbeit einblenden“ aus.
und wähle anschließend „Aktivitäten der Zusammenarbeit ausblenden“ oder „Aktivitäten der Zusammenarbeit einblenden“ aus.
Sich aus einer freigegebenen Präsentation entfernen
Wenn du nicht mehr länger auf eine Präsentation zugreifen möchtest, die für dich freigegeben wurde, kannst du dich aus der Teilnehmerliste entfernen.
Führe einen der folgenden Schritte aus:
Bei geöffneter Präsentation: Klicke in der Symbolleiste auf die Taste „Zusammenarbeiten“
 .
.Im Präsentationenmanager: Klicke (links) auf „Freigegeben“ und wähle anschließend die Präsentation aus. Klicke auf die Taste „Mehr“
 und wähle „Einstellungen zur Zusammenarbeit“ aus.
und wähle „Einstellungen zur Zusammenarbeit“ aus.
Bewege den Zeiger über deinen Namen. Klicke auf die drei erscheinenden Punkte und wähle „Entfernen“ aus.
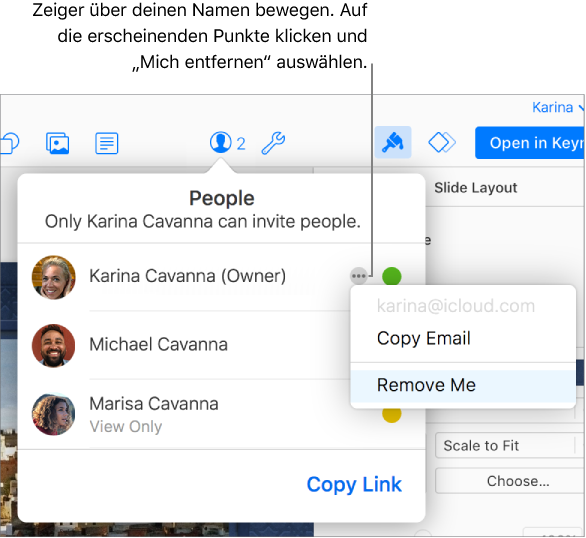
Mit dem Entfernen deines Zugriffs wird dein Name aus der Teilnehmerliste entfernt. Außerdem wird die Präsentation von iCloud Drive entfernt. Wenn du später wieder auf die Präsentation zugreifen möchtest, klickst du auf den ursprünglichen Link, um sie zu öffnen.
Nach für dich freigegebenen Präsentationen suchen
Versuche Folgendes:
Suche nach dem Link zur freigegebenen Präsentation, der an dich gesendet wurde (z. B. in der ursprünglichen E-Mail oder im ursprünglichen Text), und klicke darauf.
Wenn du die Präsentation zuvor geöffnet hattest, klicke links im Präsentationenmanager auf „Freigegeben“ und suche anschließend nach der Präsentation. Wenn nicht alle freigegebenen Präsentationen in die aktuelle Ansicht hineinpassen, klicke oben rechts auf „Alle anzeigen“.
Wenn du eine freigegebene Präsentation aus dem Präsentationenmanager löschen und sie später wieder anzeigen möchtest, klicke einfach erneut auf den Link, den du ursprünglich erhalten hattest. Vorausgesetzt, dass die Präsentation noch von ihrem Eigentümer freigegeben wird, wird die Präsentation erneut im Präsentationenmanager erscheinen.