iPod touch – Benutzerhandbuch
- Willkommen
- Dein iPod touch
- Neue Funktionen in iOS 15
-
- Grundlegende Gesten
- Anpassen der Lautstärke
- Multitasking mit Bild-in-Bild
- Zugriff auf Funktionen aus dem Sperrbildschirm
- Ausführen von Schnellaktionen
- Mit dem iPod touch suchen
- Verwenden von AirDrop zum Senden von Objekten
- Aufnehmen eines Bildschirmfotos oder des Bildschirminhalts
- Abrufen von Informationen über deinen iPod touch
- Reisen mit dem iPod touch
-
- Ändern oder Ausschalten von Tönen
- Ändern des Hintergrundbildes
- Anpassen von Helligkeit und Farbbalance des Bildschirms
- Den Namen deines iPod touch ändern
- Ändern von Datum und Uhrzeit
- Ändern von Sprache und Region
- Verwenden und Anpassen des Kontrollzentrums
- Ändern oder Sperren der Bildschirmausrichtung
-
- Rechner
-
- Einrichten von FaceTime
- Tätigen und Annehmen von Anrufen
- Erstellen eines FaceTime-Links
- Aufnehmen eines Live Photo
- Verwenden anderer Apps während eines Anrufs
- Tätigen eines FaceTime-Gruppenanrufs
- Anzeigen der teilnehmenden Personen in einem Raster
- Verwenden von SharePlay für gemeinsamen Seh- und Hörspaß
- Teilen des Bildschirms
- Ändern der Videoeinstellungen
- Ändern der Audioeinstellungen
- Hinzufügen von Kameraeffekten
- Beenden eines Anrufs oder Umschalten zur App „Nachrichten“
- Blockieren unerwünschter Anrufer
-
- Gesundheitsinfos ausfüllen
- Verfolgen des Menstruationszyklus
-
- Einführung zu Schlafplänen
- Einrichten deines ersten Schlafplans
- Deaktivieren von Weckern und Löschen von Schlafplänen
- Hinzufügen oder Ändern von Schlafplänen
- Verwenden des iPod touch während des Fokus „Schlafen“
- Schnelles Aktivieren oder Deaktivieren des Fokus „Schlafen“
- Ändern des Fokus „Schlafen“ und weiterer Optionen
- Anzeigen des Schlafprotokolls
- Erstellen eines Backups deiner Gesundheitsdaten
-
- Einführung in die App „Home“
- Einrichten von Geräten
- Steuern von Geräten
- Hinzufügen weiterer Haushalte
- Konfigurieren eines HomePod
- Konfigurieren von Kameras
- Gesichtserkennung
- Konfigurieren eines Routers
- Erstellen und Verwenden von Szenen
- Steuern deines Zuhauses mit Siri
- Steuern deines Zuhauses
- Erstellen einer Automation
- Teilen der Steuerung mit anderen Personen
-
- Abrufen von E-Mails
- Einrichten von E-Mail-Mitteilungen
- Suchen nach einer E-Mail-Nachricht
- Organisieren von E-Mails in Postfächern
- „E-Mail-Adresse verbergen“ verwenden
- Ändern von E-Mail-Einstellungen
- Verwenden des E-Mail-Datenschutzes
- Löschen und Wiederherstellen von E-Mail-Nachrichten
- Hinzufügen des Widgets „Mail“ zum Home-Bildschirm
- Drucken von E-Mail-Nachrichten
-
- Anzeigen von Karten
-
- Suchen von Orten
- Finden von Sehenswürdigkeiten, Restaurants und Dienstleistungen in der Nähe
- Abrufen von Informationen über Orte
- Markieren von Orten
- Teilen von Orten
- Orte bewerten
- Sichern von Lieblingsorten
- Entdecken von neuen Orten mit Reiseführern
- Organisieren von Orten in „Meine Reiseführer“
- Abrufen von Verkehrs- und Wetterinformationen
- Löschen von signifikanten Ortsangaben
- Schnelles Abrufen der Einstellungen für die App „Karten“
-
- Verwenden von Siri, Karten und des Widgets „Karten“ zum Abrufen von Routen
- Auswählen weiterer Routenoptionen
- Verfügbare Optionen während einer Navigation
- Abrufen von Fahrtrouten
- Melden von Verkehrsstörungen in „Karten“ auf dem iPod touch
- Abrufen von Fahrradrouten
- Abrufen von Fußgängerrouten
- Abrufen von ÖPNV-Routen
- Löschen der letzten Routen
- Routen in der App „Karten“ auf dem Mac ermitteln
- Buchen eines Fahrdiensts
-
- Einrichten der App „Nachrichten“
- Senden und Empfangen von Nachrichten
- Senden von Nachrichten an eine Gruppe
- Senden und Empfangen von Fotos, Videos und Audionachrichten
- Empfangen und Teilen von Inhalten
- Animieren von Nachrichten
- Verwenden von mit iMessage kompatiblen Apps
- Memoji verwenden
- Senden eines Digital Touch-Effekts
- Ändern von Mitteilungen
- Blockieren, Filtern und Melden von Nachrichten
- Löschen von Nachrichten
-
- Laden von Musik
- Anzeigen von Alben, Playlists und anderen Objekten
- Wiedergeben von Musik
- Hinzufügen von Musik zur Warteliste
- Anhören von Radiosendern
-
- Apple Music abonnieren
- Anhören von verlustfrei komprimierter Musik (Format „Lossless“)
- Anhören von Dolby Atmos-Musik
- Entdecken neuer Musik
- Hinzufügen von Musiktiteln zum Offline-Anhören
- Erhalten personalisierter Empfehlungen
- Anhören von Radiosendern
- Suchen nach Musik
- Erstellen von Playlists
- Anzeigen der Musikauswahl deiner Freund:innen
- Verwenden von Siri für die Musikwiedergabe
- Musik mit Apple Music Voice hören
- Art der Musikwiedergabe ändern
-
- Anzeigen von Fotos
- Wiedergeben von Videos und Diashows
- Löschen oder Ausblenden von Fotos und Videos
- Bearbeiten von Fotos und Videos
- Kürzen von Videos und Anpassen der Zeitlupe
- Bearbeiten von Live Photos
- Erstellen von Fotoalben
- Bearbeiten und Organisieren von Alben
- Filtern und Sortieren von Fotos in einem Album
- Suchen in der App „Fotos“
- Teilen von Fotos und Videos
- Anzeigen von mit dir geteilten Fotos und Videos
- Ansehen von Rückblicken
- Personalisieren von Rückblicken
- Suchen nach Personen in der App „Fotos“
- Selteneres Zeigen von Personen oder Orten
- Fotos nach Aufnahmeort durchsuchen
- Verwenden von iCloud-Fotos
- Teilen von Fotos mittels geteilter Alben in iCloud
- Importieren von Fotos und Videos
- Drucken von Fotos
-
- Surfen im Web
- Anpassen der Safari-Einstellungen
- Ändern des Layouts
- Suchen nach Websites
- Verwenden von Tabs in der App „Safari“
- Hinzufügen von Lesezeichen für beliebte Webseiten
- Sichern von Seiten in einer Leseliste
- Anzeigen von geteilten Links
- Automatisches Ausfüllen von Formularen
- Laden von Erweiterungen
- Ausblenden von Werbeanzeigen und ablenkenden Inhalten
- Privates Surfen im Web
- Leeren des Cache
- „E-Mail-Adresse verbergen“ verwenden
- Kurzbefehle
- Aktien
- Tipps
-
- Tätigen und Annehmen von Telefonanrufen
- Handoff von Aufgaben zwischen Geräten
- Drahtloses Streamen von Videos, Fotos und Audioinhalten an den Mac
- Ausschneiden, Kopieren und Einsetzen zwischen iPod touch und anderen Geräten
- iPod touch und Computer mit einem Kabel verbinden
- Synchronisieren des iPod touch mit deinem Computer
- Übertragen von Dateien zwischen dem iPod touch und deinem Computer
-
- Einführung in die Funktionen der Bedienungshilfen
-
-
- Aktivieren und Einüben von VoiceOver
- Ändern der VoiceOver-Einstellungen
- Erlernen von VoiceOver-Gesten
- iPod touch mit VoiceOver-Gesten bedienen
- Steuern von VoiceOver mithilfe des Rotors
- Verwenden der Bildschirmtastatur
- Schreiben mit dem Finger
- Verwenden von VoiceOver mit einer externen Apple-Tastatur
- Verwenden eines Brailledisplays
- Direkte Eingabe von Brailleschrift
- Anpassen von Gesten und Tastaturkurzbefehlen
- Verwenden von VoiceOver mit einem Zeigergerät
- Verwenden von VoiceOver für Bilder und Videos
- Verwenden von VoiceOver in Apps
- Zoomen
- Anzeige & Textgröße
- Bewegung
- Gesprochene Inhalte
- Audiobeschreibungen
-
-
- Verwenden der integrierten Sicherheits- und Datenschutzfunktionen
-
- Schützen deiner Apple-ID
- Mit Apple anmelden
- Automatisches Ausfüllen von starken Passwörtern
- Ändern von schwachen oder kompromittierten Passwörtern
- Anzeigen von Passwörtern und zugehörigen Informationen
- Sicheres Teilen von Passwörtern mit AirDrop
- Verfügbarkeit von Passwörtern auf all deinen Geräten
- Automatisches Ausfüllen von Bestätigungscodes
- Verwalten der Zwei-Faktor-Authentifizierung für deine Apple-ID
-
- Festlegen des Zugriffs auf Informationen in Apps
- Festlegen des Zugriffs auf Hardwarefunktionen
- Steuern der Zustimmungen zum App-Tracking auf dem iPod touch
- Kontrolle über geteilte Standortdaten
- Aktivieren von iCloud Privat-Relay
- Erstellen und Verwalten von E-Mail-Adressen für die Option „E-Mail-Adresse verbergen“
- Verwenden einer privaten Netzwerkadresse
- Festlegen, wie Apple Werbung präsentiert
-
- Ein- oder Ausschalten des iPod touch
- Erzwungener Neustart des iPod touch
- Aktualisieren von iOS
- Erstellen eines Backups deines iPod touch
- Zurücksetzen des iPod touch auf die Standardwerte
- Wiederherstellen aller Inhalte aus einem Backup
- Wiederherstellen von gekauften und gelöschten Objekten
- Verkaufen oder Verschenken des iPod touch
- Löschen des iPod touch
- Installieren oder Entfernen von Konfigurationsprofilen
- Copyright
Anmelden mit Apple auf dem iPod touch
Mit der Option „Mit Apple anmelden“ kannst du dich mit deiner Apple-ID bei teilnehmenden Apps und Websites anmelden. Du musst keine neuen Passwörter erstellen und dein Account ist durch die Zwei-Faktor-Authentifizierung geschützt.
„Mit Apple anmelden“ ist darauf ausgelegt, deine Privatsphäre zu schützen. Apps und Websites können nur nach deinem Namen und deiner E-Mail-Adresse fragen, um deinen Account einzurichten. Apple wird deine Aktivitäten nicht verfolgen, wenn du diese Apps und Websites verwendest.
Account mit der Option „Mit Apple anmelden“ einrichten oder aktualisieren
Führe die folgenden Schritte aus, wenn eine teilnehmende App oder Website dich auffordert, einen Account einzurichten oder zu aktualisieren:
Tippe auf „Mit Apple anmelden“.
Folge der auf dem Bildschirm angezeigten Anleitung.
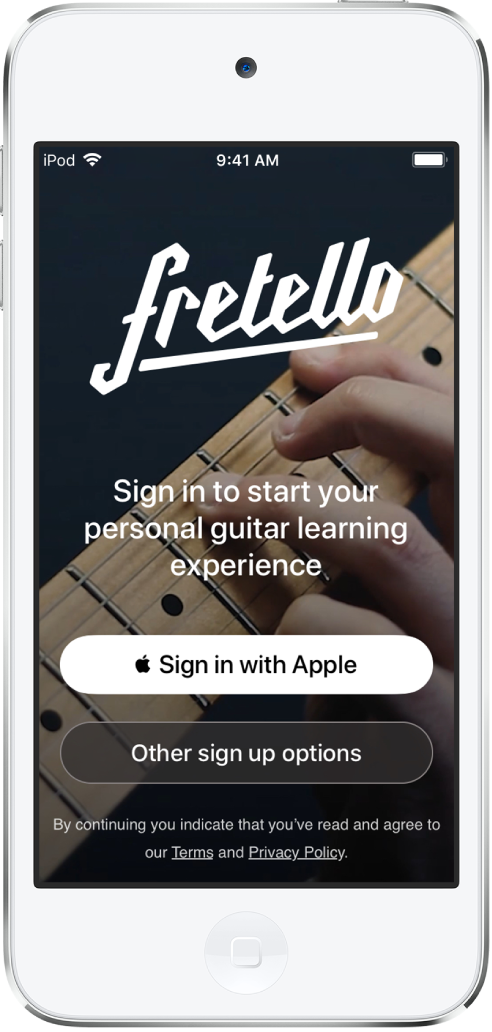
Einige Apps (und Websites) verlangen weder deinen Namen noch deine E-Mail-Adresse. In diesem Fall gibst du einfach den Code deines iPod touch oder dein Apple-ID-Passwort ein und kannst die App verwenden.
Andere fragen möglicherweise nach deinem Namen und deiner E-Mail-Adresse, um einen personalisierten Account einzurichten. Wenn eine App nach diesen Informationen fragt, zeigt „Mit Apple anmelden“ deinen Namen und die persönliche E-Mail-Adresse deines Apple-ID-Accounts an, damit du sie überprüfen kannst.
Tippe zum Bearbeiten deines Namens auf den Namen und gib dann über die Tastatur die gewünschten Änderungen ein.
Führe einen der folgenden Schritte aus, um eine E-Mail-Adresse anzugeben:
Deine persönliche E-Mail-Adresse verwenden: Tippe auf „E-Mail-Adresse teilen“.
Wenn deiner Apple-ID mehrere E-Mail-Adressen zugeordnet sind, wähle die gewünschte Adresse aus.
Deine E-Mail-Adresse verbergen: Tippe auf „E-Mail-Adresse verbergen“.
Diese Option erlaubt es dir, E-Mails von der App zu erhalten, ohne deine persönliche E-Mail-Adresse zu teilen. Bei Auswahl dieser Option erstellt Apple eine eindeutige, zufällige E-Mail-Adresse für dich. Die von der App an diese Adresse gesendeten E-Mails werden an deine persönliche Adresse weiterleitet.
Tippe auf „Fortfahren“, nachdem du deine Informationen geprüft und eine E-Mail-Option ausgewählt hast. Gib den Code deines iPod touch oder dein Apple-ID-Passwort ein und beginne mit der Verwendung der App.
Anmelden, um auf deinen Account zuzugreifen
Nachdem du mit „Mit Apple anmelden“ einen Account in einer App oder auf einer Website eingerichtet hast, ist es normalerweise nicht erforderlich, dass du dich auf dem iPod touch dort nochmals anmeldest. Doch wenn du zur Anmeldung aufgefordert wirst (etwa nach dem Abmelden bei einem Account), führe die folgenden Schritte aus:
Tippe auf „Mit Apple anmelden“.
Überprüfe die angezeigte Apple-ID und tippe auf „Fortfahren“.
Gib den Code deines iPod touch oder dein Apple-ID-Passwort ein.
Die für die E-Mail-Weiterleitung verwendete Adresse ändern
Wenn Du beim Erstellen eines Accounts festgelegt hast, dass deine E-Mail-Adresse unerkannt bleiben soll, und für deine Apple-ID mehr als eine E-Mail-Adresse hinterlegt ist, kannst du die Adresse ändern, an die weitergeleitete E-Mails gesendet werden.
Wähle „Einstellungen“ > „[dein Name]“ > „Name, Telefonnummern, E-Mail“ > „Weiterleiten an“.
Wähle eine andere E-Mail-Adresse aus und tippe auf „Fertig“.
Einstellungen von „Mit Apple anmelden“ für eine App oder Website ändern
Wähle „Einstellungen“ > „[dein Name]“ > „Passwort & Sicherheit“.
Tippe auf „Apps mit deiner Apple-ID“.
Wähle eine App aus und führe einen der folgenden Schritte aus:
E-Mail-Weiterleitung deaktivieren: Deaktiviere die Option „Weiterleiten an“. Du erhältst künftig keine E-Mail-Nachrichten von der App mehr.
Verwendung von „Mit Apple anmelden“ stoppen: Tippe auf „Apple-ID nicht mehr verwenden“. Wenn du das nächste Mal versuchst, dich bei der App anzumelden, wirst du möglicherweise aufgefordert, einen neuen Account zu erstellen.
„Mit Apple anmelden“ funktioniert auch auf deinen anderen Geräten, wie iPhone, iPad, Apple Watch, Mac oder Apple TV, bei denen du mit derselben Apple-ID angemeldet bist.
Wenn du dich über eine Android-App, eine Windows-App oder einen Webbrowser anmelden möchtest, tippst du auf „Mit Apple anmelden“ und gibst deine Apple-ID und das zugehörige Passwort ein.
„Mit Apple anmelden“ erfordert die Zwei-Faktor-Authentifizierung für deine Apple-ID. Dies dient dem Schutz deiner Apple-ID, deiner App-Accounts und deiner App-Inhalte. Weitere Informationen über die Funktionsweise der Zwei-Faktor-Authentifizierung findest du im Apple Support-Artikel Zwei-Faktor-Authentifizierung für die Apple-ID.
Weitere Informationen findest du im Apple Support-Artikel Was ist „Mit Apple anmelden“?.