
Importieren von Material in iMovie auf dem Mac von einem iPhone oder iPad
Du kannst Videoclips und Fotos importieren, die du mit deinem iPad, iPhone oder iPod touch importiert hast.
Schließe das Gerät über das mitgelieferte USB-Kabel an den Mac an und schalte das Gerät ein.
In der iMovie-App
 auf deinem Mac öffnest du das Fenster „Importieren“, indem du in der Symbolleiste auf die Taste „Importieren“ klickst.
auf deinem Mac öffnest du das Fenster „Importieren“, indem du in der Symbolleiste auf die Taste „Importieren“ klickst.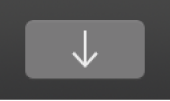
Wird die Taste „Importieren“ nicht angezeigt, klicke in der Symbolleiste auf die Taste „Medien“ und dann auf die Taste „Importieren“.
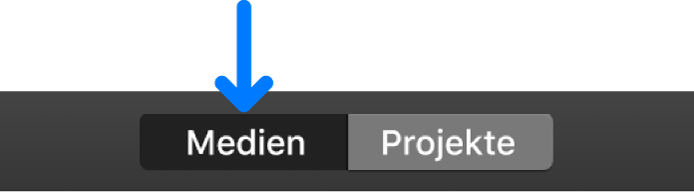
Wenn „Digitale Bilder“, „Fotos“ oder eine andere Foto-App geöffnet wird, schließe das Fenster.
Wähle im Fenster „Importieren“ dein Gerät im Bereich „Kameras“ in der Seitenleiste aus.
Das Fenster „Importieren“ zeigt Miniaturbilder aller Videoclips und Fotos, die sich auf dem Gerät befinden.
Für eine Vorschau des Videos bewege den Zeiger auf einer Videominiatur nach links oder rechts. Alternativ kannst du den Zeiger über der Vorschau oben im Importfenster bewegen und auf die Wiedergabetaste
 klicken.
klicken.Du kannst auch auf die Tasten „Zurück“ oder „Weiter“ klicken, um zum vorherigen oder nächsten Clip zu wechseln. Oder du hältst die Taste „Zurück“ oder „Weiter“ gedrückt, um zurück- oder vorzuspulen.
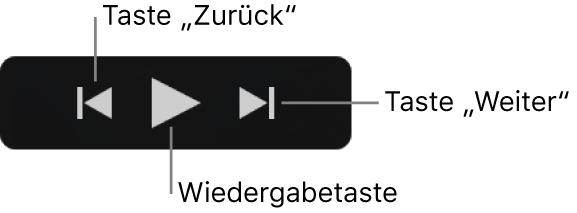
Um anzugeben, wo die importierten Medien abgelegt werden sollen, führe einen der folgenden Schritte aus:
Vorhandenes Ereignis auswählen: Klicke auf das Einblendmenü „Importieren nach“ ganz oben im Fenster „Importieren“ und wähle das Ereignis aus.
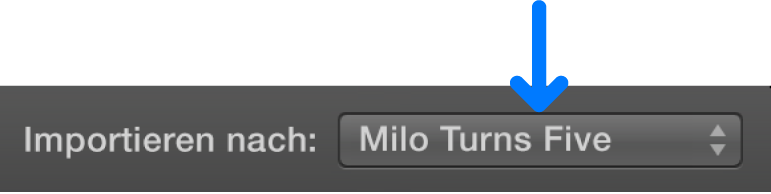
Neues Ereignis erstellen: Klicke auf das Einblendmenü „Importieren nach“, wähle „Neues Ereignis“, gib einen Namen für das neue Ereignis ein und klicke auf „OK“.
Weitere Informationen zu Ereignissen findest du unter Verwalten von Medien und Ereignissen in iMovie auf dem Mac.
Führe einen der folgenden Schritte aus:
Alle Clips importieren: Klicke auf „Alle importieren“.
Ausgewählte Clips importieren: Klicke bei gedrückter Befehlstaste auf alle Clips, die du importieren möchtest. Klicke dann auf „Auswahl importieren“ (die Taste „Importieren“ ändert ihren Namen).
Das Fenster „Importieren“ wird geschlossen und deine Clips werden im Ereignis angezeigt. Abhängig von der Länge der einzelnen Clips und der Anzahl an importierten Clips wird während des Clipimports ein Fortschrittsbalken oben rechts im Fenster angezeigt.
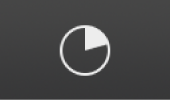
Du kannst deine Arbeit in iMovie ganz normal fortsetzen, während der Import beendet wird.
Wenn deine Medien importiert wurden, trenne die Verbindung zum Gerät.