
Verwenden des EQ-Effekts in GarageBand auf dem Mac
GarageBand-Patches enthalten den EQ-Effekt (Equalizer), der sehr nützlich ist, um den Klang deiner Spuren und Projekte zu verbessern. Du kannst den EQ-Effekt in der Master-Spur verwenden, um den Klang des Gesamtprojekts zu gestalten, aber auch in einzelnen Spuren.
Der EQ-Effekt umfasst folgende Features:
Acht unabhängige farbcodierte EQ-Bänder, angeordnet von tief (Bass) bis hoch (Treble)
Preset-Einstellungen, die für unterschiedliche Zwecke und spezielle Instrumente optimiert wurden.
Ein Analyzer zeigt die Änderungen an den Frequenzen einer Spur während der Wiedergabe an. Der Analyzer kann dir bei der Entscheidung helfen, welche Frequenzen verstärkt oder geschnitten werden sollen.
Einblenden des EQ-Effekts
Klicke in GarageBand auf dem Mac auf die Taste „Smart Controls“
 in der Steuerungsleiste, um den Bereich „Smart Controls“ zu öffnen.
in der Steuerungsleiste, um den Bereich „Smart Controls“ zu öffnen.Klicke auf die Taste „EQ“ in der Menüleiste des Bereichs „Smart Controls“.
Wenn das Patch nicht bereits ein EQ-Plug-in enthält, wird hinter dem letzten Plug-in des Patches ein EQ-Plug-in hinzugefügt.
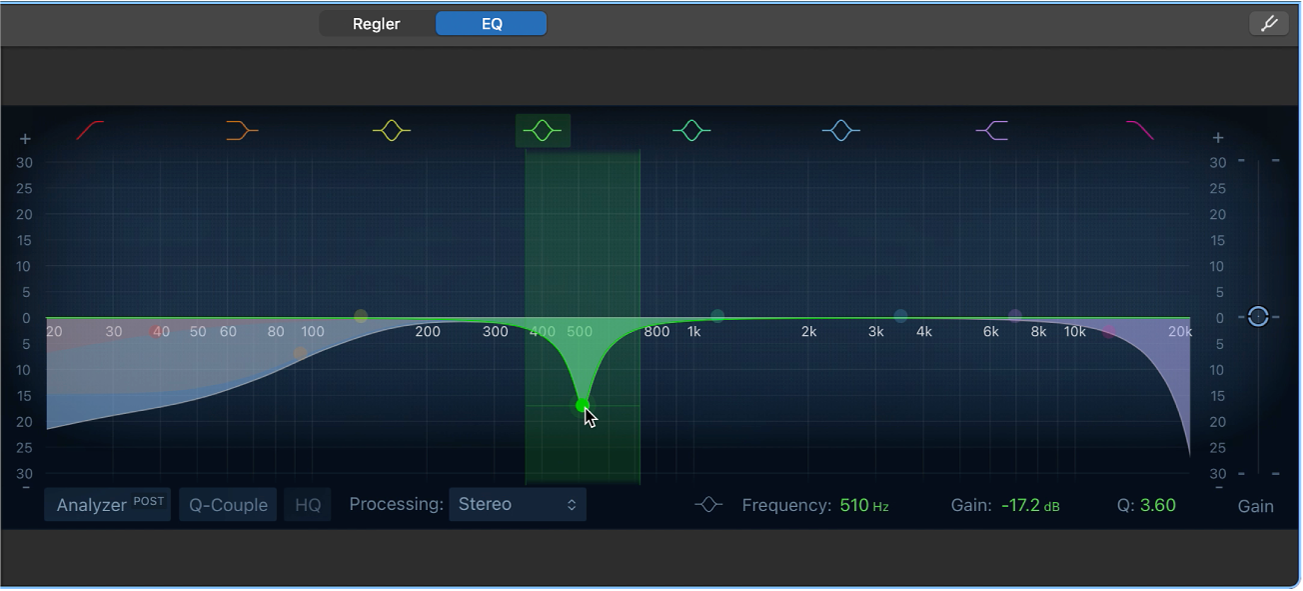
Der EQ wird im Bereich „Smart Controls“ angezeigt. In der Mitte befindet sich die grafische EQ-Anzeige. Am oberen Rand sieht man die farbigen Symbole, die die einzelnen farbig markierten EQ-Bänder kennzeichnen. Unten befindet sich die Analyzer-Taste und die numerischen Anzeigen für Frequenz (Freq), Pegel/Slope und Q (Qualität) des jeweils ausgewählten EQ-Bands.
Hinweis: Du kannst mehr als einen EQ-Effekt in einem Patch verwenden – entweder durch Hinzufügen eines weiteren EQ oder durch Ändern eines bereits vorhandenen Effekt-Plug-ins in einen EQ. Wenn ein Patch mehrere EQs enthält, erscheint nur der erste (höchste) EQ im Bereich „Smart Controls“, wenn du auf die Taste „EQ“ klickst. Du kannst die anderen EQs in einem separaten Plug-in-Fenster öffnen. Bedenke auch die Klangunterschiede, die du in Spuren oder deinem Projekt erreichen kannst, wenn der EQ in den Effekt-Slots nach oben oder unten bewegt wird. Weitere Informationen findest du unter Effekt-Plug-ins neu anordnen.
Tipp: Normalerweise empfiehlt es sich, Frequenzen mit dem EQ zu schneiden und nicht zu erhöhen. Aber entscheidend ist, welche Auswirkung er auf den Klang deines Projekts hat. Das Schneiden von Frequenzen kann Probleme mit den Pegeln zwischen Instrumenten vermeiden, die denselben Frequenzbereich wie Bass- oder Tom-Tom-Drums und Bassgitarren verwenden. Es empfiehlt sich außerdem, EQ eher dezent zu verwenden, statt radikale Änderungen vorzunehmen. Sind signifikante EQ-Änderungen erforderlich, solltest du sie ersetzen oder ändern.
EQ-Einstellungen anpassen
Klicke in GarageBand auf dem Mac auf eine Taste für ein EQ-Band, um sie zu aktivieren oder zu deaktivieren. Verwende nur die Bänder, die du unbedingt benötigst.
Taste „Band 1 On/Off“: Aktiviert einen High-Pass-Filter. Bewege den roten Steuerpunkt in der EQ-Anzeige, um den Frequenzwert festzulegen. Nur die Frequenzen, die über dem Frequenzwert liegen, können passieren.
Band 1-Steuerpunkt: Bewege den Steuerpunkt nach oben oder unten, um den Pegel von Band 1 zu erhöhen bzw. zu verringern. Bewege den Steuerpunkt nach links oder nach rechts, um die Frequenz zu ändern.
Band 1-Bereich: Bewege den rotschattierten Bereich nach links oder rechts, um den Frequenzwert für Band 1 zu ändern.
Taste „Band 2 On/Off“: Aktiviert einen Low-Shelving-Filter, der Frequenzen unter der eingestellten Frequenz schneidet oder verstärkt. Bewege die braunen Steuerungen in der EQ-Anzeige, um die Frequenz- und Pegelwerte für Band 2 anzupassen.
Band 2-Steuerpunkt oder -Bereich: Bewege den braunen Steuerpunkt (oder den schattierten Bereich), um die Frequenz- und Pegelwerte für Band 2 zu ändern.
Taste „Band 3 On/Off“: Aktiviert einen parametrischen Glockenfilter, der Frequenzen um die eingestellte Frequenz herum schneidet oder verstärkt. Bewege die gelben Steuerungen in der EQ-Anzeige, um die Frequenz- und Pegelwerte für Band 3 anzupassen.
Band 3-Steuerpunkt: Bewege den gelben Steuerpunkt (oder den schattierten Bereich), um die Frequenz- und Pegelwerte für Band 3 zu ändern.
Taste „Band 4 On/Off“: Aktiviert einen parametrischen Glockenfilter, der Frequenzen um die eingestellte Frequenz herum schneidet oder verstärkt. Bewege die grünen Steuerungen in der EQ-Anzeige, um die Frequenz- und Pegelwerte für Band 4 anzupassen.
Band 4-Steuerpunkt: Bewege den grünen Steuerpunkt (oder den schattierten Bereich), um die Frequenz- und Pegelwerte für Band 4 zu ändern.
Taste „Band 5 On/Off“: Aktiviert einen parametrischen Glockenfilter, der Frequenzen um die eingestellte Frequenz herum schneidet oder verstärkt. Bewege die wasserblauen Steuerungen in der EQ-Anzeige, um die Frequenz- und Pegelwerte für Band 5 anzupassen.
Band 5-Steuerpunkt: Bewege den wasserblauen Steuerpunkt (oder den schattierten Bereich), um die Frequenz- und Pegelwerte für Band 5 zu ändern.
Taste „Band 6 On/Off“: Aktiviert einen parametrischen Glockenfilter, der Frequenzen um die eingestellte Frequenz herum schneidet oder verstärkt. Bewege die blauen Steuerungen in der EQ-Anzeige, um die Frequenz- und Pegelwerte für Band 6 anzupassen.
Band 6-Steuerpunkt: Bewege den blauen Steuerpunkt (oder den schattierten Bereich), um die Frequenz- und Pegelwerte für Band 6 zu ändern.
Taste „Band 7 On/Off“: Aktiviert einen High-Shelving-Filter, der Frequenzen über der eingestellten Frequenz schneidet oder verstärkt. Bewege die lilafarbenen Steuerungen in der EQ-Anzeige, um die Frequenz- und Pegelwerte für Band 7 anzupassen.
Band 7-Steuerpunkt: Bewege den lilafarbenen Steuerpunkt (oder den schattierten Bereich), um die Frequenz- und Pegelwerte für Band 7 zu ändern.
Taste „Band 8 On/Off“: Aktiviert einen Lowpass-Filter. Bewege den rosafarbenen Steuerpunkt in der EQ-Anzeige, um den Frequenzwert festzulegen. Nur die Frequenzen, die unter dem Frequenzwert liegen, können passieren.
Band 8-Steuerpunkt: Bewege den Steuerpunkt nach oben oder unten, um den Pegel von Band 8 zu erhöhen bzw. zu verringern. Bewege den Steuerpunkt nach links oder nach rechts, um die Frequenz zu ändern.
Band 8-Bereich: Bewege den rotschattierten Bereich nach links oder rechts, um den Frequenzwert für Band 8 zu ändern.
EQ-Anzeige: Zeigt die gesamte EQ-Kurve. Die Farbe der einzelnen Bänder entspricht der zugehörigen Taste über der Anzeige. Jedes farbige Band und jede farbige Kurve (und die zugehörigen Felder für Frequenz, Pegel/Slope und Q) wird hervorgehoben, wenn du den Mauszeiger darüber bewegst. Zum Auswählen eines Bands zur Bearbeitung klicke auf ein Kurvenliniensegment, den Steuerpunkt (Mittenfrequenz) oder auf den farbigen Bereich.
Feld „Frequenz“: Klicke auf ein Band in der EQ-Anzeige, um es auszuwählen, und lege dann den Mittenfrequenzwert für das Band fest.
Feld „Pegel/Slope“: Klicke auf ein Band in der EQ-Anzeige und lege den Umfang der Verstärkung oder Reduzierung für die Frequenz des Bands fest. Für die Bänder 1 und 8 kannst du Slope-Werte festlegen, die zu einer schnellen (hoher Wert) oder langsameren (niedriger Wert) Reduzierung oder Verstärkung führen.
Feld „Q“: Klicke auf ein Band in der EQ-Anzeige, um es auszuwählen, und lege dann den Q-Faktor (Q steht für Qualität) fest, um die Form des ausgewählten Bereichs um die Mittenfrequenz zu bestimmen.
Hinweis: Wenn der Q-Parameter auf einem extrem hohen Wert wie 100 festgelegt wird, wirken sich diese Filter nur auf ein sehr schmales Frequenzband aus und können als Notch-Filter verwendet werden. Du kannst dies zum Beispiel zum Stummschalten oder Reduzieren des Pegels eines Hi-Hat-Beckens in einer Drum-Loop verwenden.
Pegelregler: Hiermit kannst du den Ausgangspegel eines Signals einstellen. Verwende diesen Regler nach dem Verstärken oder Schneiden einzelner Frequenzbänder.
EQ-Effekt deaktivieren: Klicke im Bereich „Plug-ins“ erneut auf die Taste „Power“.
EQ-Einstellungen ändern
Andere EQ-Einstellungen auswählen: Wähle im Bereich „Plug-ins“ ein anderes Objekt aus dem Einblendmenü „Setting“ aus.
Eigene Einstellungen sichern: Wähle „Sichern unter“ aus dem Einblendmenü „Setting“ im Bereich „Plug-ins“ aus. Gib einen Namen für die angepassten Einstellungen ein und klicke auf „Sichern“.
Analyzer verwenden
Taste „Analyzer“: Klicke auf die Taste „Analyzer“ und spiele dein Projekt ab, um die Änderungen an der Frequenzkurve zu sehen. Dies kann dir bei der Entscheidung helfen, welche Frequenzen verstärkt oder geschnitten werden sollen.
Beim Abspielen des Projekts wird die Frequenzkurve in Echtzeit für die Spur in der EQ-Anzeige eingeblendet und zeigt, welche Frequenzen lauter oder leiser sind. Du kannst Bänder in der EQ-Anzeige anpassen, während du die Änderungen an der Frequenzkurve betrachtest.
Hinweis: Achte darauf, das Feld „Analyzer“ zu deaktivieren, wenn du die Funktion nicht nutzt. Ist das Fenster „EQ“ sichtbar, beansprucht der Analyzer zusätzliche Rechnerleistung.