Final Cut Pro – Benutzerhandbuch
- Willkommen
-
- Neue Funktionen in Final Cut Pro 10.5
- Neue Funktionen in Final Cut Pro 10.4.9
- Neue Funktionen in Final Cut Pro 10.4.7
- Neue Funktionen in Final Cut Pro 10.4.6
- Neue Funktionen in Final Cut Pro 10.4.4
- Neue Funktionen in Final Cut Pro 10.4.1
- Neue Funktionen in Final Cut Pro 10.4
- Neue Funktionen in Final Cut Pro 10.3
- Neue Funktionen in Final Cut Pro 10.2
- Neue Funktionen in Final Cut Pro 10.1.2
- Neue Funktionen in Final Cut Pro 10.1
- Neue Funktionen in Final Cut Pro 10.0.6
- Neue Funktionen in Final Cut Pro 10.0.3
- Neue Funktionen in Final Cut Pro 10.0.1
-
-
- Wiedergabe – Einführung
- Wiedergeben von Medien
- Überfliegen von Medien
- Wiedergeben von Medien im Ereignis-Viewer
- Vergleichen von zwei Videobildern
- Wiedergeben von Medien auf einem externen Display
- Steuern der Wiedergabequalität
- Anzeigen von Überlagerungen im Viewer
- Rendern im Hintergrund
- Wiedergeben von Slow-Motion-Clips
-
-
- Schneiden – Einführung
-
- Erstellen eines neuen Projekts
- Öffnen und Schließen von Projekten
- Ändern der Einstellungen eines Projekts
- Erstellen von quadratischen oder vertikalen Versionen eines Projekts
- Final Cut Pro-Projekteinstellungen
- Sichern und Erstellen von Backups der Projekte
- Kopieren eines Projekts auf einen anderen Mac
-
- Hinzufügen von Clips – Einführung
- Bewegen von Clips in die Timeline
- Anhängen von Clips an das Projekt
- Einfügen von Clips
- Verbinden von Clips
- Überschreiben von Clips
- Ersetzen von Clips
- Hinzufügen von Standbildern
- Erstellen von Standbildern
- Ausschließliches Hinzufügen der Video- oder Audioteile eines Clips
- Entfernen von Clips aus Projekten
- Auf „Solo“ setzen oder Deaktivieren von Clips
- Suchen des Quellenclips eines Projektclips
- Anordnen von Clips in der Timeline
- Korrigieren von verwackeltem Videomaterial
-
- Effekte – Einführung
-
- Übergänge – Einführung
- Erstellen von Übergängen
- Hinzufügen von Übergängen
- Standardübergang festlegen
- Entfernen von Übergängen
- Anpassen von Übergängen in der Timeline
- Anpassen von Übergängen im Informationsfenster und im Viewer
- Jump Cuts mit dem Übergang „Fließen“ zusammenführen
- Anpassen von Übergängen mit mehreren Bildern
- Anpassen von Übergängen in Motion
-
- Integrierte Effekte – Einführung
- Vergrößern, Verkleinern, Bewegen und Drehen von Clips
- Automatisches Anpassen von Bildinhalten mit „Intelligent Anpassen“
- Trimmen der Ränder eines Videobilds
- Beschneiden von Clips
- Schwenken und Zoomen in Clips
- Ändern der Clipperspektive
- Arbeiten mit integrierten Effekten
- Entfernen von integrierten Effekten
-
- Clipeffekte – Einführung
- Hinzufügen von Videoeffekten
- Hinzufügen von Standardvideoeffekten
- Anpassen von Effekten
- Ändern der Reihenfolge von Clipeffekten
- Kopieren von Effekten zwischen Clips
- Sichern von Voreinstellungen für Videoeffekte
- Kopieren und Einsetzen von Keyframes
- Reduzieren des Videorauschens
- Entfernen oder Deaktivieren von Effekten
- Ändern von Effekten in Motion
-
-
- Untertitel – Einführung
- Ablauf für Untertitel
- Erstellen von Untertiteln
- Importieren von Untertiteln
- Ein- oder Ausblenden von Untertiteln
- Bearbeiten des Untertiteltexts
- Anpassen und Anordnen von Untertiteln
- Formatieren von Untertiteltext
- Erstellen von Untertiteln in mehreren Sprachen
- Konvertieren von Untertiteln in ein anderes Format
- Exportieren von Untertiteln
-
- Multicam-Bearbeitung – Einführung
- Multicam-Bearbeitung – Arbeitsablauf
- Importieren von Medien für Multicam-Schnitte
- Hinzufügen von Kameranamen und -winkeln
- Erstellen von Multicam-Clips
- Schneiden und Wechseln von Kamerawinkeln
- Synchronisieren und Anpassen von Kamerawinkeln
- Bearbeiten von Multicam-Clips
- Multicam-Bearbeitung – Tipps
- Hinzufügen von Handlungen
- Verwenden des Präzisionseditors
-
- Zeitliches Ändern von Clips – Einführung
- Ändern des Abspieltempos von Clips
- Erstellen von variablen Tempoeffekten
- Hinzufügen von Tempoübergängen
- Umkehren oder Zurückspulen von Clips
- Erstellen sofortiger Wiederholungen (Instant Replays)
- Beschleunigen der Clipwiedergabe mit Jump Cuts
- Erstellen von Haltesegmenten
- Zurücksetzen von Tempowechseln
- Anpassen von Bildgrößen und Bildraten
- Verwenden von XML zum Übertragen von Projekten
-
- 360-Grad-Video – Einführung
- Importieren von 360-Grad-Video
- Einstellungen für 360-Grad-Video
- Erstellen von 360°-Projekten
- Anzeigen von und Navigieren in 360-Grad-Video
- Hinzufügen von 360-Grad-Clips zu Standardprojekten
- Hinzufügen des Effekts „360-Grad-Patch“
- Hinzufügen des Effekts „Tiny Planet“
- Bereitstellen von 360-Grad-Clips und -Projekten
- 360-Grad-Video – Tipps
-
- Bereitstellen von Projekten – Einführung
- Bereitstellen im Internet
- Bereitstellen für Apple-Geräte
- Erstellen von optischen Medien und Image-Dateien
- Bereitstellen per E-Mail
- Stapelfreigabe
- Bereitstellen mit Compressor
- Erstellen von Bereitstellungszielen
- Ändern von Metadaten für bereitgestellte Objekte
- Anzeigen des Status von bereitgestellten Objekten
-
- Medienverwaltung – Einführung
-
- Anzeigen von Clipinformationen
- Überschreiben der Metadaten eines Clips
- Suchen von Ausgangsmediendateien
- Erneutes Verknüpfen von Clips mit Mediendateien
- Zusammenlegen von Projekten und Mediatheken
- Erstellen von Sicherungskopien von Projekten und Mediatheken
- Erstellen von optimierten Medien und Proxy-Dateien
- Erstellen eines reinen Proxy-Projekts
- Verwalten von Renderdateien
- Anzeigen von Hintergrundaktionen
- Erstellen von Kamera-Archiven
- Glossar
- Copyright

Ändern von Tiefe und Kanten von 3D-Text in Final Cut Pro
Einer der offensichtlichsten Unterschiede zwischen 2D- und 3D-Text besteht darin, dass 3D-Text Tiefe hat.
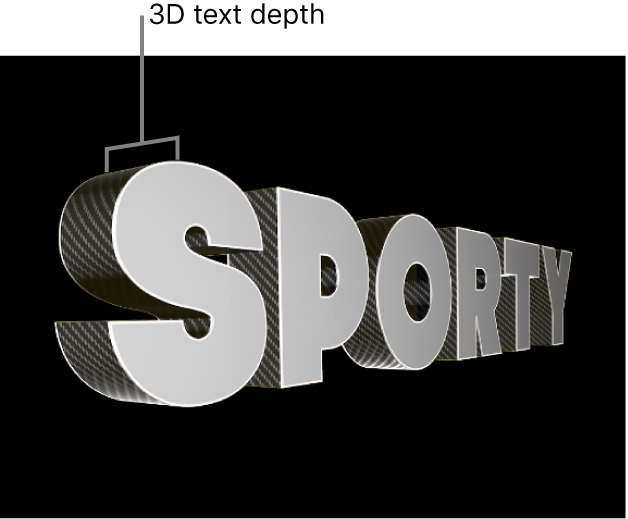
Dieses Attribut sowie eine Reihe weiterer grundlegender Aspekte des Erscheinungsbilds eines 3D-Titels (wie Gewicht des Texts und Stil der Kanten und Ecken) können im Bereich „3D-Text“ des Informationsfensters „Text“ festgelegt werden.
Tiefe von 3D-Text anpassen
Wähle einen 3D-Titel in der Final Cut Pro-Timeline aus.
Bewege im Bereich „3D-Text“ des Informationsfensters „Text“ den Schieberegler „Tiefe“ nach links, um die Tiefe zu reduzieren, oder nach rechts, um die Tiefe zu verstärken.
Tipp: Wenn du verschiedene Buchstaben mit unterschiedlicher Tiefe erstellen möchtest, wähle die Buchstaben im Feld „Text“ oben im Informationsfenster „Text“ aus. Die Steuerelemente für „3D-Text“ wirken sich dann nur auf die ausgewählten Buchstaben aus. Weitere Informationen zum Arbeiten mit einzelnen Buchstaben findest du unter Steuerelemente im Informationsfenster „Text“ in Final Cut Pro.
Tiefenrichtung von Text ändern
3D-Text kann in verschiedene Richtungen bewegt werden: vorwärts, rückwärts oder zentriert auf der ursprünglichen Textebene.
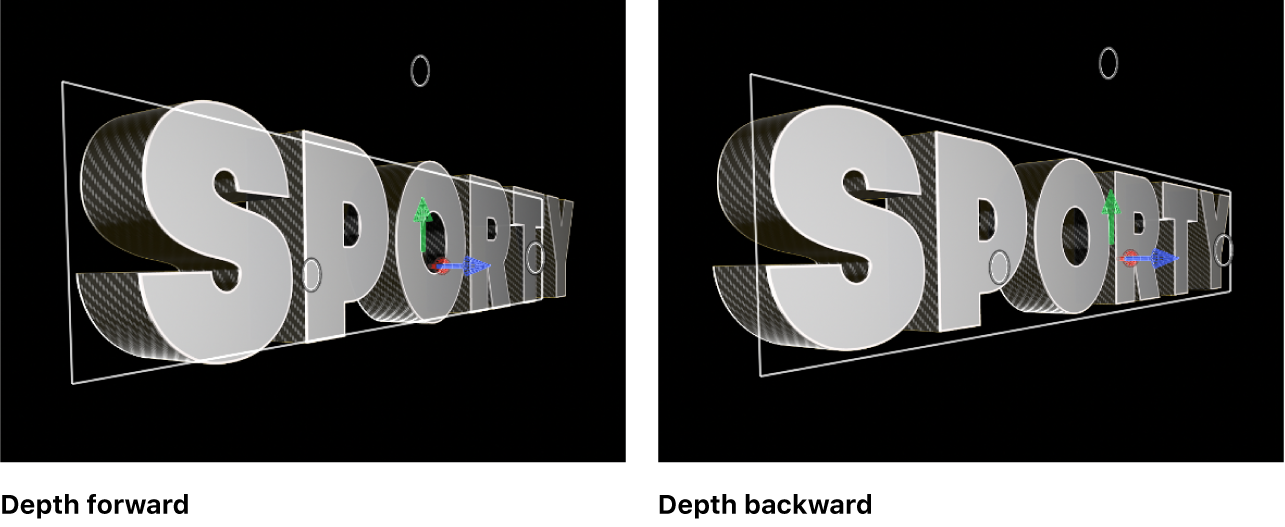
Wähle einen 3D-Titel in der Final Cut Pro-Timeline aus.
Klicke im Bereich „3D-Text" des Informationsfensters „Text“ auf das Einblendmenü „Tiefenrichtung" und wähle eine der folgenden Optionen aus:
Rückwärts: Der Text wird ausgehend von der Ebene, zu der er anfangs hinzugefügt wurde, rückwärts bewegt.
Vorwärts: Der Text wird ausgehend von der Ebene, zu der er anfangs hinzugefügt wurde, vorwärts bewegt.
Zentriert: Der Text wird ausgehend von der Ebene, zu der er anfangs hinzugefügt wurde, sowohl vorwärts als auch rückwärts bewegt.
Gewicht des Texts ändern
Du kannst 3D-Text dicker oder dünner aussehen lassen. Während der Wert „Größe“ Text vergrößert, wenn eine größere Version der Schrift ausgewählt wird, werden alle Linien und Serifen, die die Buchstaben in einem Textobjekt bilden, dicker dargestellt, wenn der Wert „Gewicht“ erhöht wird.
Wähle einen 3D-Titel in der Final Cut Pro-Timeline aus.
Bewege im Bereich „3D-Text“ des Informationsfensters „Text“ den Schieberegler „Gewicht“ nach links, damit der Text dünner erscheint, oder nach rechts, damit er dicker erscheint.
Stil der 3D-Text-Kanten festlegen
Die Stellen, an denen sich die verschiedenen Facetten eines 3D-Titels treffen, werden als Kanten bezeichnet. Du kannst Schrägen, Erhöhungen, Ringe und andere Formen hinzufügen, um das Aussehen dieser Kanten anzupassen.
Du kannst festlegen, dass die hintere Kante (zwischen der Rückseite des Texts und seinen Seiten) mit der vorderen Kante (zwischen der Vorderseite und den Seiten) identisch ist. Es ist aber auch möglich, für jede Kante eine andere Kantenform festzulegen.
Wähle einen 3D-Titel in der Final Cut Pro-Timeline aus.
Klicke im Bereich „3D-Text“ des Informationsfensters „Text“ auf das Einblendmenü „Vordere Kante“ und wähle einen Kantenstil aus.
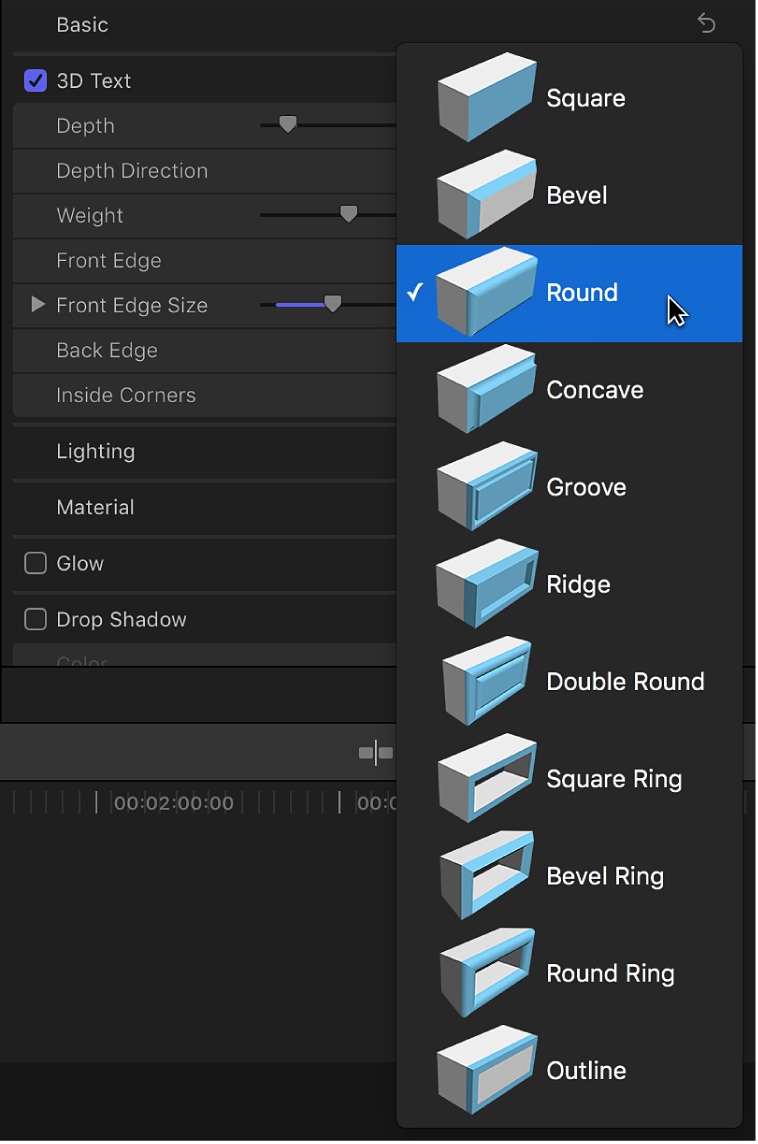
Klicke auf das Einblendmenü „Hintere Kante“ und wähle einen Kantenstil aus.
Bei Auswahl von „Gleiche Schrift“ wird der in Schritt 2 gewählte Stil auf die hintere Kante des 3D-Titels angewendet.
Größe von Textkanten anpassen
Wenn du den Stil der vorderen und der hinteren Kante eines 3D-Titels in eine andere Form als ein Quadrat geändert hast, kannst du auch die Größe dieser Kante ändern. Wird für die hintere Kante eine andere Option als „Wie Vorne“ (oder „Quadratisch“) ausgewählt, kannst du die Größe der hinteren Kante unabhängig von der Größe der vorderen Kante ändern.
Wähle einen 3D-Titel in der Final Cut Pro-Timeline aus.
Klicke im Bereich „3D-Text“ des Informationsfensters „Text“ auf das Einblendmenü „Vordere Kante“ und wähle eine andere Einstellung als „Quadratisch“ aus.
Der Schieberegler „Größe vorne“ wird eingeblendet.
Bewege den Schieberegler „Größe vorne“ nach links, damit die Kante kleiner wird, und nach rechts, damit die Kante größer wird.
Wenn du die Breite und Tiefe der Kanten unabhängig ändern möchtest, klicke auf das Dreiecksymbol links neben dem Schieberegler „Größe vorne“ und bewege dann den Schieberegler „Breite“ oder „Tiefe“.
Klicke auf das Einblendmenü „Hintere Kante“ und wähle eine andere Einstellung als „Gleiche Schrift“ oder „Quadratisch“ aus.
Der Schieberegler „Größe hinten“ wird eingeblendet.
Bewege den Schieberegler „Größe hinten“ nach links, damit die Kante kleiner wird, und nach rechts, damit die Kante größer wird.
Hinweis: Du kannst die hintere Kante des Textobjekts nicht sehen, es sei denn, du drehst den Titel. Weitere Informationen findest du unter Titel im 3D-Raum in Final Cut Pro drehen.
Stil des Texts mit inneren Ecken festlegen
Wenn für die Vorder- oder Hinterkante eines 3D-Titels eine andere Option als „Quadratisch“ eingestellt ist, kannst du den Text mit den inneren Ecken anpassen (wie die Winkel im Buchstaben E).
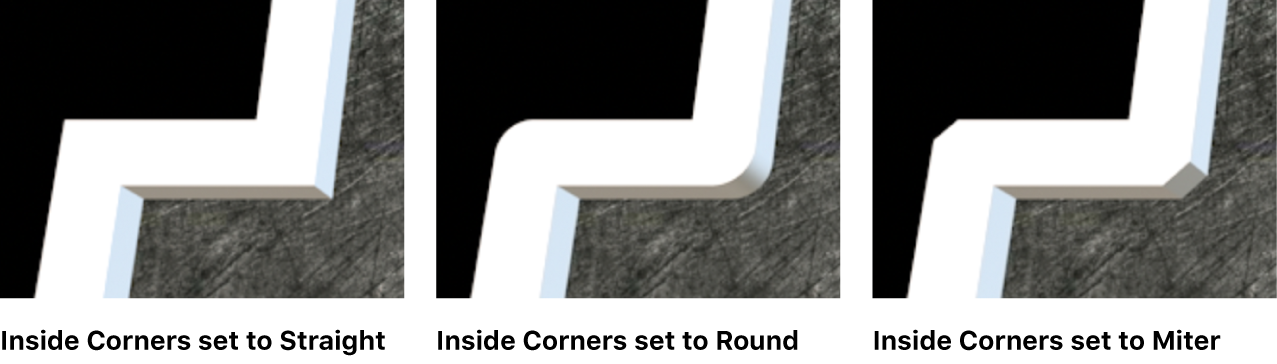
Wähle einen 3D-Titel in der Final Cut Pro-Timeline aus.
Klicke im Bereich „3D-Text“ des Informationsfensters „Text“ auf das Einblendmenü „Innere Ecken“ und wähle eine der folgenden Optionen aus:
Gerade: Diese Option legt für alle Ecken spitze Winkel fest.
Rund: Diese Option reduziert die Schärfe der Ecken durch Hinzufügen einer runden Kurve zu jedem spitzen Winkel.
Gehrung: Diese Option glättet die Schärfe der Ecken auf subtilere Weise durch Hinzufügen eines zusätzlichen Winkels, der als Gehrung bezeichnet wird.