Match EQ-Steuerungen in Final Cut Pro
Match EQ bietet die folgenden Steuerungen.
Informationen zum Hinzufügen des Effekts „Match EQ“ zu einem Clip und Einblenden der Steuerungen des Effekts findest du unter Hinzufügen von Logic-Effekten zu Clips in Final Cut Pro.
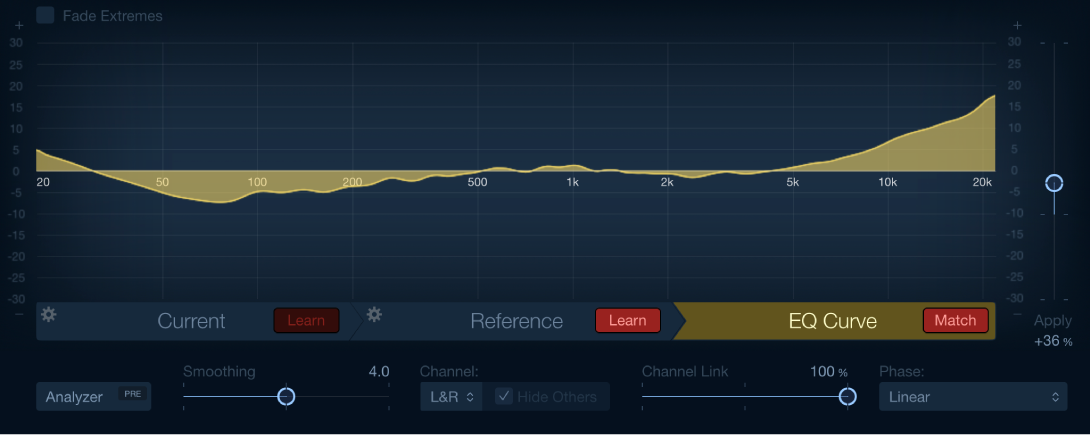
Markierungsfeld „Fade Extremes“: Nach Auswahl wird der Pegel hoher Amplitudenspitzen automatisch im analysierten Signal reduziert.
Hauptansicht: Hier wird die Filterkurve angezeigt, die du durch den Abgleich zwischen der Vorlage und dem aktuellen Material erhältst. Du kannst die Filterkurve auch direkt bearbeiten (weitere Informationen findest du unter Bearbeiten der Match EQ-Filterkurve in Final Cut Pro).
Skalenanzeige: Bewege die Skala, um die 0 db-Referenzlinie und die Skalierung im Hauptfenster festzulegen.
Modus-Tasten: Legt den Inhalt der Grafikanzeige fest. Zur Auswahl stehen:
„Current“: Zeigt die Frequenzkurve für das „erlernte“ Audiomaterial als aktuelles Material an. Diese Kurve wird grün dargestellt.
„Reference“: Zeigt die „erlernte“ Frequenzkurvenvorlage für die Quelldatei an. Diese wird in violett dargestellt.
„EQ Curve“: Zeigt die Filterkurve an, die du durch den Abgleich zwischen der Vorlage und dem aktuellen Material erhältst. Diese Kurve wird gelb dargestellt.
Aktionsmenü: Wähle die folgenden Befehle aus den Menüs für die aktuelle oder die Referenzaktion.
Clear: Löscht das Spektrum des aktuellen Materials oder das Referenzspektrum.
Copy: Kopiert das Spektrum des aktuellen Materials oder das Referenzspektrum in die Zwischenablage.
Paste: Setzt das Spektrum des aktuellen Materials oder das Referenzspektrum aus der Zwischenablage ein.
Load: Lädt das Spektrum des aktuellen Materials oder das Referenzspektrum aus einer Einstellungsdatei.
Generate: Erstellt das Spektrum des aktuellen Materials oder das Referenzspektrum aus einer Audiodatei.
Taste „Current Learn“: Startet/Stoppt die Analyse des Frequenzspektrums des Projekts, das du mit der Quelldatei oder Eingabe abgleichen möchtest.
Taste „Reference Learn“: Startet/Stoppt die Analyse des Frequenzspektrums der Quelldatei oder Eingabe.
Taste „EQ Curve Match“: Die Taste gleicht das Frequenzspektrum des aktuellen Materials mit dem der Quelldatei (Vorlage) ab.
Taste „Analyzer“: Schaltet die Analyzer-Funktion ein oder aus.
Taste „Analyzer Pre/Post“: Wähle aus, ob der Analyzer das Signal vor dem Anwenden der Filterkurve (Pre) oder danach (Post) prüft.
Schieberegler und Feld „Smoothing“: Lege den Umfang der Glättung für die Filterkurve fest, unter Verwendung einer konstanten Bandbreite, definiert in Halbtonschritten. Ein Wert von 0.0 hat keine Auswirkung auf die Filterkurve. Ein Wert von 1.0 entspricht einer Glättungsbandbreite von einem Halbton. Ein Wert von 4.0 entspricht einer Glättungsbandbreite von vier Halbtönen (= eine große Terz). Ein Wert von 12.0 entspricht einer Glättungsbandbreite von zwölf Halbtönen (= eine Oktave), usw.
Hinweis: Das Smoothing wirkt sich nicht auf manuelle Änderungen aus, die du an der Filterkurve vornimmst.
Einblendmenü „Channel“: Hier legst du fest, ob der Analyzer separate Kurven anzeigt Wähle „L&R“ für Stereo oder einen einzelnen L- oder R-Kanal. Wähle bei Surround-Instanzen alle Kanäle oder einen einzelnen Kanal. Änderungen an der Filterkurve wirken sich auf den ausgewählten Kanal aus, wenn nur ein einzelner Kanal ausgewählt ist.
Hinweis: Wenn du den Effekt auf einem Mono-Kanal verwendest, werden die Parameter für „Hide Others“ und „Channel Link“ deaktiviert.
Markierungsfeld „Hide Others“: Verwende dieses Feld, um andere Kanäle ein- oder auszublenden, wenn ein einzelner Kanal im Einblendmenü „Channel“ ausgewählt ist. Die sichtbare Wirkung dieses Parameters ist direkt mit dem Wert des Reglers „Channel Link“ verknüpft.
Hinweis: Wenn du den Effekt auf einem Mono-Kanal verwendest, ist der Parameter „Hide Others“ deaktiviert.
Schieberegler und Feld „Channel Link“: Verfeinere die Einstellungen, die du im Menü „Channel“ getroffen hast.
Wenn „Channel Link“ auf den Wert „100 %“ eingestellt ist, werden alle Kanäle durch eine gemeinsame EQ-Kurve dargestellt.
In der Stellung „0 %“ wird eine separate Filterkurve für jeden Kanal angezeigt (im Einblendmenü „Channel“ ausgewählt).
Einstellungen zwischen 0 und 100 % kombinieren diese Werte mit deinen Änderungen an der Filterkurve für jeden einzelnen Kanal. Dies erzeugt eine gemischte Kurve.
Hinweis: Wenn du den Effekt auf einem Mono-Kanal verwendest, wird der Channel Link-Parameter deaktiviert.
Einblendmenü „Phase“: Dient zum Auswählen des Betriebsprinzips der Filterkurve.
Linear: Verhindert, dass die Bearbeitung die Signalphase verändert, die Latenz wird dagegen höher.
Minimal: Verändert die Signalphase (minimal), die Latenz wird dagegen reduziert.
Minimal, Zero Latency: Fügt keine Latenz hinzu, benötigt aber mehr CPU-Leistung als die anderen Optionen.
Schieberegler und Feld „Apply“: Bestimme die Auswirkung der Filterkurve auf das Signal.
Werte über 100 % verstärken den Effekt.
Werte unter 100 % reduzieren ihn.
Negative Werte (–1 % bis –100 %) kehren die Spitzen und Senken in der Filterkurve um.
Ein Wert von 100 % hat keine Auswirkung auf die Filterkurve.
Tasten für LFE-Bearbeitung (erweiterte Steuerungen): Bei Surround-Instanzen kannst du durch Klicken den LFE-Kanal bearbeiten oder umgehen.