
Bearbeiten der Eigenschaften von Untertiteln in Compressor
Bei Aufträgen mit erweiterten Untertiteln im Format CEA-608 kannst du im Informationsfenster „Erweiterte Untertitel“ den Inhalt, die Platzierung und das Timing ändern. Verwende das Informationsfenster „Untertitel“, wenn es sich um Aufträge mit iTT-Untertiteln oder SRT-Untertiteln handelt. Da sich die Spezifikationen für die Formate CEA-608, iTT und SRT unterscheiden, weichen die Steuerelemente, die in den beiden Compressor-Informationsfenstern angezeigt werden, leicht voneinander ab.
Spracheigenschaften der Untertitel angeben
Vor dem Umcodieren musst du die Sprache und das Land angeben, für die/das die Untertitel gelten sollen. Für iTT-Untertitel musst du außerdem den Typ (oder „Zweck“) der Untertitel festlegen.
Wähle in Compressor im Informationsfenster „Erweiterte Untertitel“ bzw. „Untertitel“ die gewünschten Optionen aus den Einblendmenüs „Sprache“ und „Land“ aus.
Tipp: Du musst zuerst eine Sprache auswählen, bevor du ein Land auswählen kannst. Ohne Sprache und Land kann dein Umcodierungsauftrag nicht verarbeitet werden.
Nur für iTT-Untertitel: Klicke im Informationsfenster „Untertitel“ auf das Einblendmenü „Zweck“ und wähle einen der angebotenen Typen für die Untertitel aus:
Übersetzung (Komplett): Verwende diesen Typ, wenn alle im Video gesprochenen Worte (in der in Schritt 1 ausgewählten Sprache) vollständig übersetzt werden. Betrachter können diese Untertitel während der Wiedergabe ein- und ausschalten.
Erzwingen: Verwende diesen Typ, wenn eine Person im Video eine Sprache spricht, die von der Hauptsprache des Videos abweicht (zum Beispiel im Falle einer Französisch sprechenden Person in einem ansonsten englischsprachigen Video). Erzwungene Untertitel können nicht ausgeschaltet werden, da sie für das Verständnis des Filminhalts erforderlich sind.
Gehörlose und Hörgeschädigte (SDH): Verwende diesen Typ, wenn alle im Video gesprochenen Worte vollständig übersetzt werden und zusätzlich auch Liedtexte und Soundeffekte im Text dokumentiert werden (Ruf einer Eule oder Schrei in der Ferne usw.). Bei der Wiedergabe können die Untertitel für Personen mit eingeschränktem Seh- und Hörvermögen nach Bedarf ein- und ausgeschaltet werden.
Animationsstil auswählen (nur erweiterte Untertitel im Format CEA-608)
Erweiterte Untertitel im Format CEA-608 können mit unterschiedlichen Stilen animiert werden.
Wähle in Compressor im Informationsfenster „Erweiterte Untertitel“ in der Liste der Untertitel unten einen oder mehrere Untertitel aus.
In der Liste steht jede Zeile für einen einzelnen Untertitel, und in jeder Zeile werden der Start- und der Endpunkt des Timecodes sowie der Wortlaut des Untertitels angezeigt.
Klicke im Bereich „Formatieren“ des Informationsfensters „Erweiterte Untertitel“ auf das Einblendmenü „Untertitelstil“ und wähle eine der folgenden Optionen aus:
Pop-On: Der Untertitel erscheint am Startpunkt des zugehörigen Timecodes plötzlich auf dem Bildschirm. Im Falle einer zeitlichen Überlappung mehrerer Untertitel werden diese untereinander auf dem Bildschirm angezeigt, wobei jeder neu hinzukommende Untertitel unter dem jeweils vorhergehenden Untertitel erscheint.
Paint-On: Der Untertitel wird – beginnend am Startpunkt seines Timecodes – Buchstabe für Buchstabe von links nach rechts eingeblendet. Im Falle einer zeitlichen Überlappung mehrerer Untertitel werden diese untereinander auf dem Bildschirm angezeigt, wobei jeder neu hinzukommende Untertitel unter dem jeweils vorhergehenden Untertitel buchstabenweise erscheint.
Roll-Up: Der Untertitel wird (wie bei der Option „Paint-On“ Buchstabe für Buchstabe von links nach rechts eingeblendet. Im Falle einer zeitlichen Überlappung mehrerer Untertitel führt außerdem jeder neu hinzukommende Untertitel dazu, dass die bereits angezeigten Untertitel um eine Zeile nach oben verschoben werden. Wenn du die Option „Roll-Up“ auswählst, erscheint ein zusätzliches Einblendmenü, mit dem du festlegen kannst, wie viele Zeilen mit Untertiteln gleichzeitig auf dem Bildschirm zu sehen sein sollen: 2, 3 oder 4 Zeilen.
Hinweis: Änderungen am Animationsstil von Untertiteln können Fehler bei der Platzierung oder dem Timing verursachen. Untertitel, die einen Fehler beim Timing aufweisen oder verursachen, werden in der Liste der Untertitel rot hervorgehoben. Weitere Informationen über das Timing von Untertiteln findest du unter Anpassen des Timings von Untertiteln in Compressor .
Inhalt und Platzierung von Untertiteln bearbeiten
Klicke in Compressor in der Liste der Untertitel (unten im Informationsfenster „Erweiterte Untertitel“ bzw. „Untertitel“) auf den Untertitel, den du ändern möchtest.
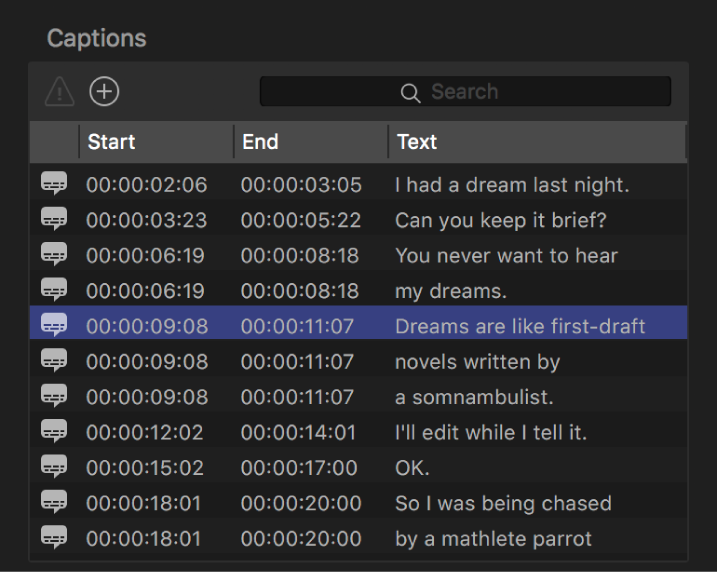
Im Vorschaubereich wird daraufhin die Abspielposition zum Startpunkt des Timecodes des ausgewählten Untertitels bewegt; zugleich wird der Text des Untertitels im Feld „Untertiteltext“ angezeigt, wo du ihn direkt bearbeiten kannst.
Hinweis: Der Untertitel sollte außerdem auch im Vorschaubereich in das Video eingeblendet werden. Wenn der Untertitel im Vorschaubereich nicht zu sehen ist, solltest du auf die Taste „Untertitel“
 klicken und dich vergewissern, dass die Option „Ein“ ausgewählt ist. Wenn der Untertitel weiterhin nicht im Vorschaubereich zu sehen ist, kannst du versuchsweise die Abspielposition um einige Videobilder nach rechts versetzen. Wenn der Untertitel animiert ist (zum Beispiel mit dem Stil „Paint-On“), kann es einige Videobilder dauern, bis der Untertitel auf dem Bildschirm erscheint.
klicken und dich vergewissern, dass die Option „Ein“ ausgewählt ist. Wenn der Untertitel weiterhin nicht im Vorschaubereich zu sehen ist, kannst du versuchsweise die Abspielposition um einige Videobilder nach rechts versetzen. Wenn der Untertitel animiert ist (zum Beispiel mit dem Stil „Paint-On“), kann es einige Videobilder dauern, bis der Untertitel auf dem Bildschirm erscheint.Klicke auf das Feld „Untertiteltext“ und bearbeite den Text.
Jeder erweiterte Untertitel im Format CEA-608 wird auf dem Bildschirm in einer separaten Zeile angezeigt, wobei die Länge jeder Zeile auf 32 Zeichen beschränkt ist.
Jeder iTT-Untertitel kann Dutzende Zeichen haben und sich vom linken bis zum rechten Bildrand erstrecken. Jeder Untertitel ist aber auf maximal zwei Zeilen beschränkt.
Hinweis: Für SRT-Untertitel gibt es keine Steuerelemente für die Textplatzierung. Die erste Zeile von SRT-Untertiteln wird immer horizontal zentriert. Alle zusätzlichen Zeilen werden untereinander angezeigt.
Klicke auf das Pfeilsymbol „Textplatzierung“ (unter dem Feld „Untertiteltext“), um die Position des Untertitels innerhalb des Videobilds zu ändern.
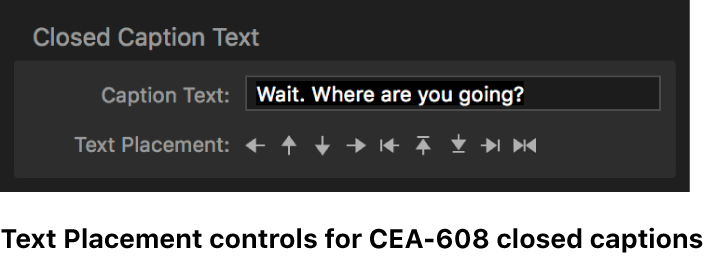
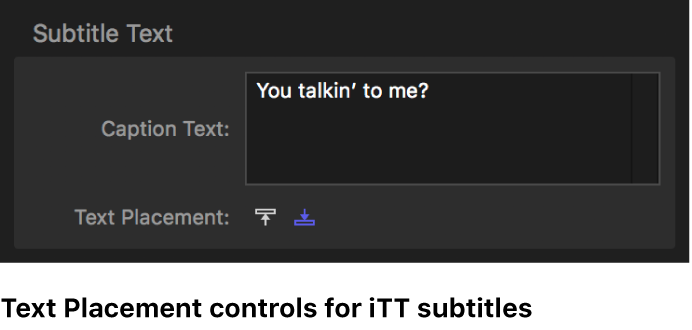
Der Untertitel wird innerhalb des Videobilds entsprechend neu positioniert.
ACHTUNG: CEA-608-Untertitel, die sich zeitlich und räumlich überlappen, können Fehler bei der Platzierung und beim Timing verursachen.
Textfarbe und -stil ändern
Mit den Steuerelementen im Bereich „Formatieren“ des Informationsfensters „Erweiterte Untertitel“ bzw. „Untertitel“ kannst du die Farbe und den Schriftstil eines Untertiteltexts ändern. Für erweiterte Untertitel im Format CEA-608 werden zusätzliche Steuerelemente für die Formatierung unterstützt, mit denen du die Hintergrundfarben bestimmen kannst.
Klicke in Compressor im Informationsfenster „Erweiterte Untertitel“ bzw. „Untertitel“ in der Liste der Untertitel auf den Untertitel, den du ändern möchtest.
Wähle im Feld „Untertiteltext“ die Zeichen aus, die du modifizieren möchtest.
Wähle im Bereich „Formatieren“ in der Zeile „Format“ einen Schriftstil aus („Fett“, „Kursiv“ oder „Unterstrichen“).
Führe im Bereich „Formatieren“ einen der folgenden Schritte aus:
Für erweiterte Untertitel im Format CEA-608: Wähle zunächst in der Zeile „Textfarbe“ und danach in der Zeile „Texthintergrund“ ein Farbfeld aus und wähle anschließend in der Zeile „Hintergrunddeckkraft“ das Feld für die gewünschte Deckkraft aus.
Tipp: Wähle, wenn keine Hintergrundfarbe verwendet werden soll, das Deckkraftfeld ganz links (0 % Deckkraft) aus. Wenn du dich für eine Hintergrundfarbe entscheidest, musst du darauf achten, dass der Kontrast zwischen der Text- und der Hintergrundfarbe so stark ist, dass der Text gut lesbar bleibt.
Für iTT- und SRT-Untertitel: Klicke auf die Taste „Textfarbe“ und wähle eine Farbe im Fenster „Farben“ aus.
Der Untertitel wird in der modifizierten Weise im Vorschaubereich angezeigt.
Neuen Untertitel hinzufügen
Du kannst Untertitel zu einer vorhandenen Untertiteldatei hinzufügen.
Bewege in Compressor im Vorschaubereich die Abspielposition
 an einen Punkt in deinem Video, an dem du einen neuen Untertitel einfügen möchtest.
an einen Punkt in deinem Video, an dem du einen neuen Untertitel einfügen möchtest.Klicke unten im Informationsfenster „Erweiterte Untertitel“ bzw. „Untertitel“ auf die Taste „Untertitel hinzufügen“
 .
.Gib im daraufhin geöffneten Fenster den Text für den Untertitel ein und klicke auf „OK“.
Der neue Untertitel wird im Vorschaubereich am Startpunkt des Timecodes mit einer Standarddauer von zwei Sekunden angezeigt.
ACHTUNG: Das Hinzufügen eines neuen Untertitels mit zu vielen Zeichen kann Fehler bei der Platzierung verursachen. Das Hinzufügen eines Untertitels, der zu einer räumlichen oder zeitlichen Überlappung mit einem bereits vorhandenen Untertitel führt, kann Fehler bei der Platzierung oder dem Timing verursachen. Untertitel, die einen Fehler aufweisen, werden in der Liste der Untertitel bzw. der erweiterten Untertitel rot hervorgehoben. Weitere Informationen über das Timing von Untertiteln findest du unter Anpassen des Timings von Untertiteln in Compressor.
Untertitel löschen
Klicke in Compressor (unten im Informationsfenster „Erweiterte Untertitel“ bzw. „Untertitel“) in der Liste der erweiterten Untertitel bzw. Untertitel auf den Untertitel, den du löschen möchtest, und drücke die Rückschritttaste.