
Ändern einer Bildgröße in Compressor
Es gibt verschiedene Methoden, mit denen du die Bildgröße eines Ausgangsclips bei der Umcodierung anpassen kannst. Die Steuerelemente für „Zuschneiden & Padding“ bieten dir hier viel Flexibilität und vielfältige Möglichkeiten.
Ausgangsbild zuschneiden
Mit den Zuschnittsteuerelementen im Informationsfenster „Video“ kannst du einen Teil des Ausgangsbilds entfernen. Abhängig von der Voreinstellung „Bildgröße“ (im Abschnitt „Videoeigenschaften“ des Informationsfensters „Video“) kann das Zuschneiden zu schwarzen Balken um die Kanten deines Clips führen.
Führe in Compressor einen der folgenden Schritte aus:
Klicke im Stapelbereich auf eine Ausgabezeile, um eine Voreinstellung auszuwählen, die auf einen Auftrag angewendet wurde. Bei dieser Methode werden die vorgenommenen Änderungen nur zum Ausgeben dieses Auftrags verwendet.
Wähle im Bereich „Voreinstellung“ eine eigene Voreinstellung aus der Gruppe „Eigene“ aus. (Drücke die Tastenkombination „Umschalt-Befehl-1“, wenn der Bereich „Voreinstellungen“ ausgeblendet ist.) Bei dieser Methode werden die vorgenommenen Änderungen zur zukünftigen Verwendung in der eigenen Voreinstellung gesichert.
Klicke im Informationsfensterbereich auf „Video“, um das Informationsfenster „Video“ zu öffnen.
Klicke auf die Taste „Informationsfenster“
 oben rechts im Compressor-Fenster, wenn der Informationsfensterbereich ausgeblendet ist.
oben rechts im Compressor-Fenster, wenn der Informationsfensterbereich ausgeblendet ist.Führe im Abschnitt „Zuschneiden & Padding“ des Informationsfensters „Video“ einen der folgenden Schritte aus:
Gib bei der Eigenschaft „Zuschneiden“ manuell einen Wert in die Felder „Oben“, „Unten“, „Links“ und „Rechts“ ein, um das Ausgangsbild um entsprechend viele Pixel zu verkleinern.
Klicke auf das Einblendmenü „Zuschneiden“ und wähle ein vorgegebenes Seitenverhältnis aus.
Hinweis: Wenn das Seitenverhältnis, das du wählst, nicht dem im Einblendmenü „Bildgröße“ (im Abschnitt „Videoeigenschaften“) ausgewählten Seitenverhältnis entspricht, können schwarze Balken an den Kanten deines Bildes sichtbar sein, nachdem die Datei umcodiert wurde.
Klicke auf das Einblendmenü „Zuschneiden“ und wähle „Letterbox-Bereich der Quelle“ aus. Dies veranlasst Compressor, die schwarzen Balken um das Bild in deiner Ausgangsdatei zu erkennen und automatisch entsprechende Zuschnittwerte einzugeben. Diese Option ist hilfreich, wenn du den Letterbox-Bereich einer Ausgangsmediendatei entfernen willst. (Als Letterbox werden die schwarzen Balken über und unter einem Breitbild bezeichnet.)
Klicke im Vorschaubereich auf die Taste „Vergleich“
 und positioniere den Zeiger auf dem Bildrand, bis er die Form des Zuschnittzeigers annimmt. Bewege dann den Zeiger vom Rand nach innen, um das Bild zuzuschneiden.
und positioniere den Zeiger auf dem Bildrand, bis er die Form des Zuschnittzeigers annimmt. Bewege dann den Zeiger vom Rand nach innen, um das Bild zuzuschneiden.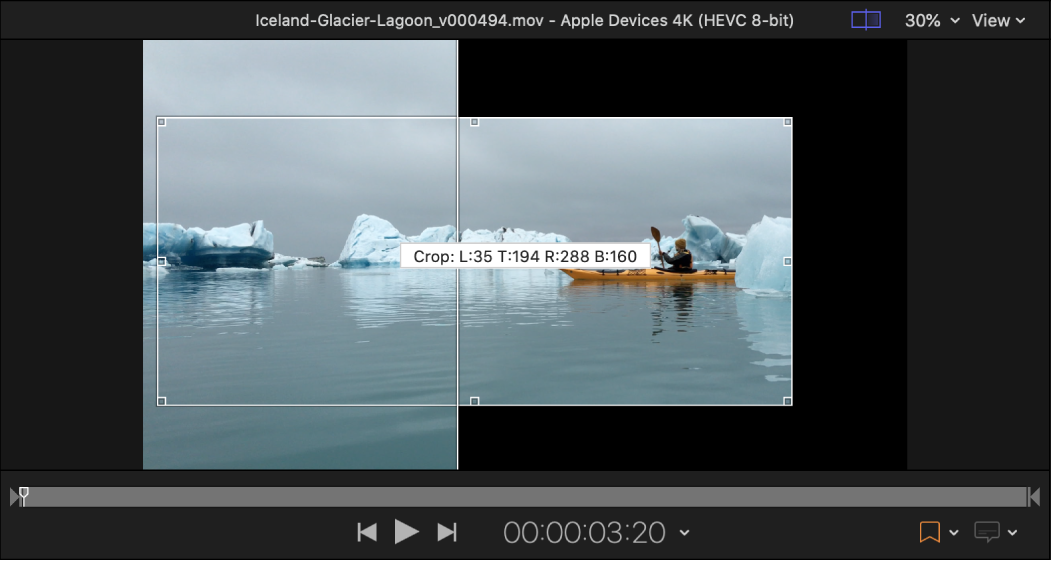
Hinweis: Zugeschnittene Ränder sind nur auf der Ausgabeseite des Vorschaubereichs (rechts) sichtbar; die Ausgangsmedienseite des Vorschaubereichs (links) zeigt den Zuschnitteffekt nicht.
Ausgangsbild mittels Padding anpassen
Führe in Compressor einen der folgenden Schritte aus:
Klicke im Stapelbereich auf eine Ausgabezeile, um eine Voreinstellung auszuwählen, die auf einen Auftrag angewendet wurde. Bei dieser Methode werden die vorgenommenen Änderungen nur zum Ausgeben dieses Auftrags verwendet.
Wähle im Bereich „Voreinstellung“ eine eigene Voreinstellung aus der Gruppe „Eigene“ aus. (Drücke die Tastenkombination „Umschalt-Befehl-1“, wenn der Bereich „Voreinstellungen“ ausgeblendet ist.) Bei dieser Methode werden die vorgenommenen Änderungen zur zukünftigen Verwendung in der eigenen Voreinstellung gesichert.
Klicke im Informationsfensterbereich auf „Video“, um das Informationsfenster „Video“ zu öffnen.
Klicke auf die Taste „Informationsfenster“
 oben rechts im Compressor-Fenster, wenn der Informationsfensterbereich ausgeblendet ist.
oben rechts im Compressor-Fenster, wenn der Informationsfensterbereich ausgeblendet ist.Führe im Abschnitt „Zuschneiden & Padding“ des Informationsfensters „Video“ einen der folgenden Schritte aus:
Gib bei der Eigenschaft „Padding“ manuell einen Wert in die Felder „Oben“, „Unten“, „Links“ und „Rechts“ ein, um das Ausgangsbild um entsprechend viele Pixel zu verkleinern.
Klicke auf das Einblendmenü „Padding“ und wähle ein vorgegebenes Seitenverhältnis aus.
Hinweis: Wenn das Seitenverhältnis, das du wählst, nicht dem im Einblendmenü „Bildgröße“ (im Abschnitt „Videoeigenschaften“) ausgewählten Seitenverhältnis entspricht, kann das Bild gestaucht wirken, nachdem die Datei umcodiert wurde.
Klicke auf das Einblendmenü „Padding“ und wähle „Seitenverhältnis der Quelle beibehalten“ aus. Dies stellt sicher, dass der Ausgangsclip das native Seitenverhältnis beibehält. Wenn das Einblendmenü „Bildgröße“ (im Abschnitt „Videoeigenschaften“) auf ein anderes Seitenverhältnis eingestellt ist, werden schwarze Balken zur umcodierten Ausgabedatei hinzugefügt.