
Bearbeiten von Clips in der App „Clips“
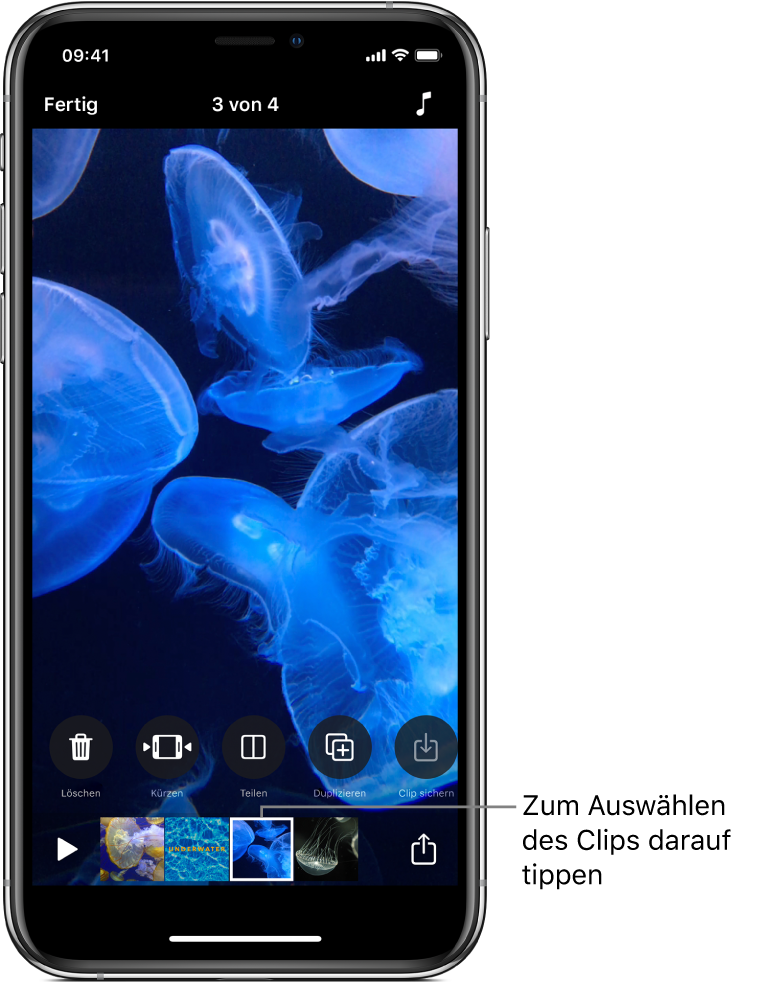
Du kannst dein Video optimieren, indem du Clips kürzt, um festzulegen, welcher Teil des Clips gezeigt werden soll. Du kannst Clips auch aufteilen und den Ton eines Clips deaktivieren.
Streiche nach Auswahl eines Clips im Video nach links oder rechts, um Werkzeuge einzublenden, mit denen du den Clip bearbeiten kannst.
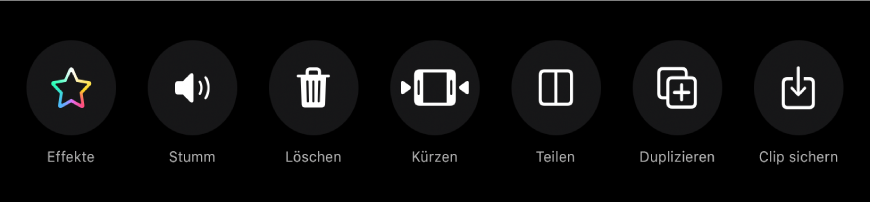
Clip kürzen
Tippe in einem geöffneten Video in der App „Clips“
 auf einen Clip.
auf einen Clip.Tippe auf „Kürzen“
 .
.Ziehe den Start- und den Endmarker, um Anfang und Ende des Clips festzulegen, und tippe danach auf „Kürzen“.
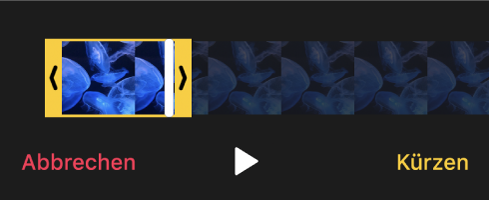
Clip teilen
Tippe in einem geöffneten Video der App „Clips“
 auf einen Clip.
auf einen Clip.Tippe auf „Teilen“
 .
.Ziehe die Abspielposition an die Stelle, an der der Clip geteilt werden soll. Tippe dann auf „Teilen“.
Clip stummschalten
Tippe in einem geöffneten Video in der App „Clips“
 auf einen Clip.
auf einen Clip.Tippe auf „Stumm“
 .
.Wenn der Clip mehrere Audiotypen besitzt, kannst du wählen, ob die hinzugefügte Audioaufnahme (etwa aufgenommene Begleitkommentare) oder die Originalaufnahme des Clips stummgeschaltet werden soll.
Um den Ton wieder einzuschalten, tippe auf „Stummschalten“
 .
.