
Bewegen von Clips in der App „Clips“
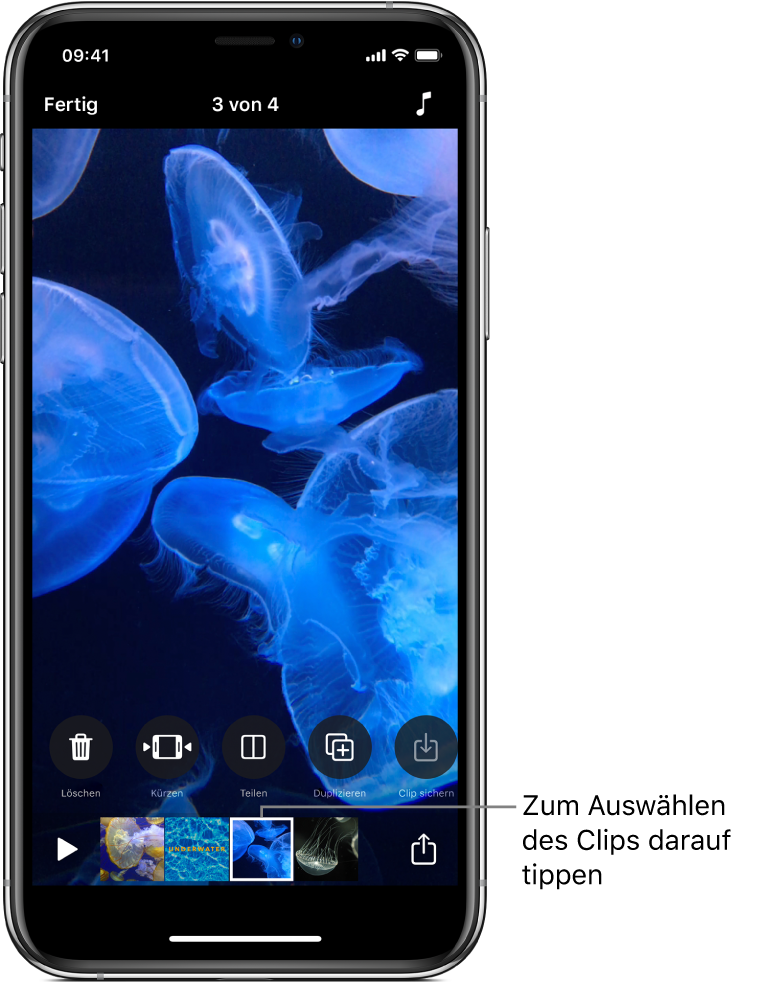
Du kannst dein Video optimieren, indem du Clips in eine andere Reihenfolge bringst. Du kannst Clips auch duplizieren, um sie an anderer Stelle in deinem Video zu verwenden.
Streiche nach Auswahl eines Clips im Video nach links oder rechts, um Werkzeuge einzublenden, mit denen du den Clip bearbeiten kannst.
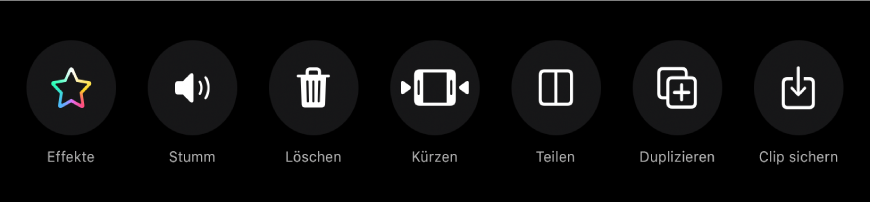
Clips neu sortieren
Lege in einem geöffneten Video in der App „Clips“
 deinen Finger auf einen Clip, bis er sich löst.
deinen Finger auf einen Clip, bis er sich löst.Ziehe ihn nach links oder nach rechts.
Clip duplizieren
Tippe in einem geöffneten Video in der App „Clips“
 auf einen Clip.
auf einen Clip.Tippe auf „Duplizieren“
 .
.Der duplizierte Clip wird nach dem Originalclip angezeigt. Er behält alle Filter oder Grafiken, die du zum Originalclip hinzugefügt hast.