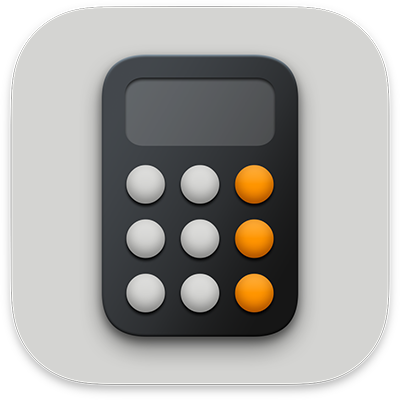
Verwenden des wissenschaftlichen Rechners auf dem Mac
Du kannst den wissenschaftlichen Rechner für exponentielle, logarithmische und trigonometrische Funktionen verwenden. Du kannst auch vollständige Ausdrücke mit Klammern, Trigonometrie und mehreren Operationen anzeigen, bevor du auf die Taste „Gleichheitszeichen“ (=) für die endgültige Antwort klickst.
Hinweis: Der Rechner verwendet die standardmäßige Reihenfolge der Operationen. So werden beispielsweise Multiplikationen immer vor Additionen und Subtraktionen ausgeführt. Setze Ausdrücke, die zuerst berechnet werden sollen, in Klammern.
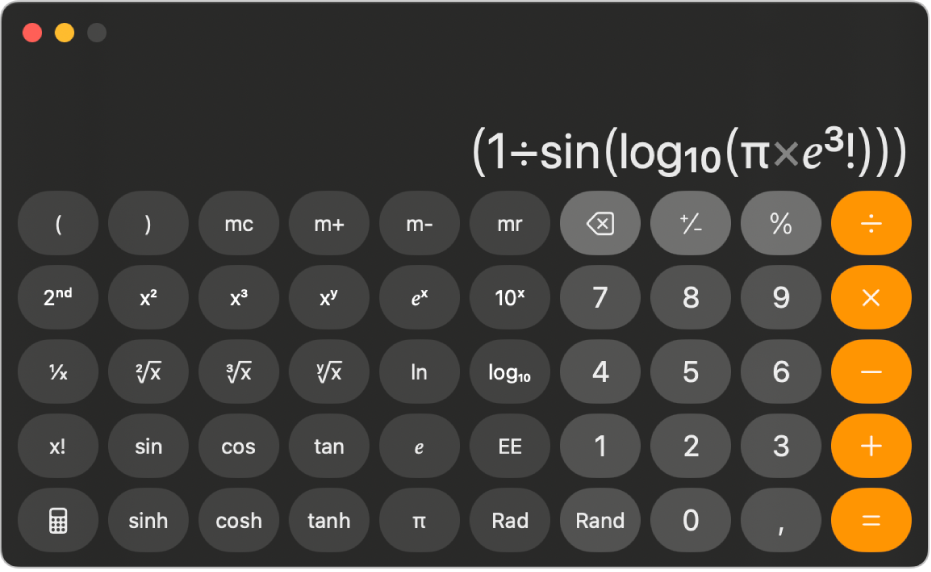
Zum wissenschaftlichen Rechner wechseln
Öffne auf deinem Mac die App „Rechner“
 .
.Führe einen der folgenden Schritte aus:
Wähle in der Menüleiste „Darstellung“ > „Wissenschaftlich“.
Während du den Rechner „Standard“ oder „Programmierer“ verwendest, klicke auf
 und wähle dann „Wissenschaftlich“.
und wähle dann „Wissenschaftlich“.Drücke die Tastenkombination „Command-2“.
Mit gespeicherten Werten arbeiten
Öffne auf deinem Mac die App „Rechner“
 .
.Führe im wissenschaftlichen Rechner beliebige der folgenden Schritte aus:
Angezeigten Wert zum Speicher addieren: Klicke auf „m+“.
Angezeigten Wert vom Speicher subtrahieren: Klicke auf „m-“.
Im Speicher gesicherten Wert zurückholen: Klicke auf „mr“.
Gesicherten Wert aus dem Speicher löschen: Klicke auf „mc“.
Exponentielle und logarithmische Funktionen oder Notationen verwenden
Öffne auf deinem Mac die App „Rechner“
 .
.Führe im wissenschaftlichen Rechner beliebige der folgenden Schritte aus:
Quadratzahl eines Werts berechnen: Gib eine Zahl ein, klicke auf x2 und klicke dann auf die Taste „Gleichheitszeichen“ (=).
Dritte Potenz eines Werts berechnen: Gib eine Zahl ein, klicke auf x3 und klicke dann auf die Taste „Gleichheitszeichen“ (=).
Einen Wert mit y potenzieren: Gib eine Zahl ein, klicke auf xy, gib dann einen Wert für y ein und klicke auf die Taste „Gleichheitszeichen“ (=).
e mit x potenzieren: Klicke auf ex, gib einen Wert für x ein und klicke dann auf die Taste „Gleichheitszeichen“ (=).
10 mit x potenzieren: Klicke auf 10x, gib eine Zahl ein und klicke dann auf die Taste „Gleichheitszeichen“ (=).
Tipp: Klicke auf die Taste„EE“, um schneller auf die wissenschaftliche Notation zugreifen zu können, anstatt auf die Tasten „Multiplizieren“ und 10x zu klicken.
Verwende die darunterliegenden Tasten, um auf die Umkehrfunktionen dieser Tasten zugreifen zu können: Quadratwurzel, Kubikwurzel, y-te Wurzel, natürlicher Logarithmus und Logarithmus.
Um auf zusätzliche Funktionen (z. B. log2 oder die Potenz von 2) zugreifen zu können, klicke oben links auf die Taste „2nd“.
Trigonometrische und hyperbolische Funktionen verwenden
Öffne auf deinem Mac die App „Rechner“
 .
.Verwende im wissenschaftlichen Rechner beliebige der folgenden Optionen:
Sinus: Klicke auf „sin“.
Cosinus: Klicke auf „cos“.
Tangens: Klicke auf „tan“.
Hyperbolischer Sinus: Klicke auf „sinh“.
Hyperbolischer Cosinus: Klicke auf „cosh“.
Hyperbolischer Tangens: Klicke auf "tanh".
Gib eine Zahl ein und klicke dann auf die Taste „Gleichheitszeichen“ (=).
Um auf die Umkehrfunktionen dieser Tasten (z. B. Arkussinus oder Arkustangens) zugreifen zu können, musst du zuerst oben links auf die Taste „2nd“ klicken.
Bogenmaß verwenden
Der wissenschaftliche Rechner verwendet standardmäßig Grad.
Öffne auf deinem Mac die App „Rechner“
 .
.Klicke im wissenschaftlichen Rechner auf „Rad“.
Wenn du Bogenmaß anstelle von Grad verwendest, erscheint unten links auf dem Display die Bezeichnung „Rad“ und die Taste „Rad“ wird zu „Deg“.
Klicke auf die Taste „Deg“, um wieder zu Grad zu wechseln.
Zufällige Zahl zwischen 0 und 1 erzeugen
Öffne auf deinem Mac die App „Rechner“
 .
.Klicke im wissenschaftlichen Rechner auf die Taste „Rand“.
Die Taste befindet sich links neben der 0.
Tipp: Zum Anzeigen der Funktion einer Taste platziere den Zeiger über der Taste, um den zugehörigen Tipp einzublenden.
Weitere Informationen zum Ändern der Anzahl der Dezimalstellen, die in deinen Ergebnissen angezeigt werden, findest du unter Ergebnisse runden oder Genauigkeit erhöhen.
Verwende zum Ausführen noch komplexerer Berechnungen, die Gleichungen und Graphen beinhalten, die App „Grapher“. Weitere Informationen findest du im Grapher – Benutzerhandbuch.
Weitere Informationen zum Verwenden von Formeln mit deinen Daten in Tabellenkalkulationen, Diagrammen, Tabellen und mehr findest du im Numbers – Benutzerhandbuch.