Apple Vision Pro – Benutzerhandbuch
- Herzlich willkommen
-
- Suchen nach Einstellungen
- Verbinden der Apple Vision Pro mit dem Internet
- Anmelden mit deiner Apple-ID auf der Apple Vision Pro
- Verwenden von iCloud auf der Apple Vision Pro
- Festlegen eines Codes und Verwenden von Optic ID
- Verbinden von Bluetooth-Geräten
- Verwenden von AirDrop
- Verwenden der Familienfreigabe
-
- Ändern der Mitteilungseinstellungen
- Einstellen von Datum und Uhrzeit
- Ändern der Sprache und Region
- Ändern des Gerätenamens
- Aktivieren oder Deaktivieren von Toneffekten
- Sehen von Personen in deinem Umfeld bei immersiven Erlebnissen
- Verwenden der Apple Vision Pro in einem Flugzeug
- Aktualisieren von Apps im Hintergrund
- Festlegen von Inhaltsbeschränkungen in „Bildschirmzeit“
- Entfernen von Apps
- Erlauben des Gastzugriffs auf deine Apple Vision Pro
-
- Aufnahme
- Uhr
- Die Dinosaurier
-
- Einführung in die App „Keynote“
-
- Ausrichten von Objekten
- Objekte in einem Textfeld oder einer Form platzieren
- Anordnen in Ebenen, Gruppieren und Schützen von Objekten
- Vergrößern, Verkleinern, Drehen und Spiegeln von Objekten
- Ändern der Darstellung eines Objekts
- Hinzufügen eines Untertitels oder Titels
- Erstellen einer interaktiven Präsentation durch Hinzufügen verlinkter Objekte
-
- Hinzufügen oder Löschen eines Diagramms
- Ändern von Diagrammdaten
- Bewegen, Vergrößern/Verkleinern und Drehen eines Diagramms
- Ändern der Darstellung von Datenreihen
- Hinzufügen von Legenden, Gitternetzlinien und anderen Markierungen
- Ändern der Darstellung von Diagrammtexten und Beschriftungen
- Hinzufügen eines Diagrammrahmens und -hintergrunds
-
- Einrichten der App „Nachrichten“
- Senden und Empfangen von Nachrichten
- Hinzufügen von Fotos, Stickern und mehr
- Zurückrufen, Bearbeiten und Löschen von Nachrichten
- Verfolgen von Nachrichten und Konversationen
- Zusammenarbeiten in der App „Nachrichten“
- Senden und Anfordern von Geldbeträgen mit Apple Cash
- Ändern von Mitteilungen
- Blockieren, Filtern und Melden von Nachrichten
- Achtsamkeit
-
- Laden von Musik
- Anzeigen von Alben, Playlists und anderen Objekten
- Wiedergeben von Musik
- Hinzufügen von Musik zur Warteliste
- Anhören von Radiosendern
-
- Apple Music abonnieren
- Anhören von verlustfrei komprimierter Musik (Format „Lossless“)
- Anhören von Dolby Atmos-Musik
- Suchen nach neuer Musik
- Hinzufügen von Musiktiteln zum Offline-Anhören
- Personalisierte Empfehlungen erhalten
- Anhören von Radiosendern
- Suchen nach Musik
- Verwenden von Siri für die Musikwiedergabe
- Art der Musikwiedergabe ändern
- Numbers
- Pages
- Shazam
- Kurzbefehle
- Tipps
-
- TV-Sendungen, Filme und andere Inhalte abrufen
- Ansehen von Apple Immersive Video und 3D-Filmen
- Ansehen von Filmen und TV-Sendungen in einer Umgebung
- Abonnieren von Apple TV+, MLS Season Pass und Apple TV-Kanälen
- Ansehen von Sportsendungen
- Wiedergabe steuern
- Gemeinsamer Sehspaß mit SharePlay
- Mediathek verwalten
- Ändern der Einstellungen
-
- Einführung in die Funktionen der Bedienungshilfen
-
-
- Aktivieren und Einüben von VoiceOver
- Ändern der VoiceOver-Einstellungen
- Lernen von VoiceOver-Gesten
- Steuern von VoiceOver mithilfe des Rotors
- Verwenden der virtuellen Tastatur
- Verwenden von VoiceOver mit einem Magic Keyboard
- Verwenden eines Brailledisplays
- Verwenden von VoiceOver für Bilder und Videos
- Zoomen
- Anzeige & Textgröße
- Bewegung
- Gesprochene Inhalte
- Audiobeschreibungen
- Eingabe via Auge
-
-
- Verwenden der integrierten Datenschutz- und Sicherheitsfunktionen
- Schützen deiner Apple-ID
-
- Anmelden mit Passkeys
- Mit Apple anmelden
- Automatisches Ausfüllen von starken Passwörtern
- Ändern von schwachen oder kompromittierten Passwörtern
- Anzeigen von Passwörtern und zugehörigen Informationen
- Verwenden von Gruppen für geteilte Passwörter
- Sicheres Teilen von Passkeys und Passwörtern mit AirDrop
- Verfügbarkeit von Passkeys und Passwörtern auf all deinen Geräten
- Automatisches Ausfüllen von Bestätigungscodes
- Mit weniger CAPTCHA-Abfragen auf der Apple Vision Pro anmelden
- Verwalten der Zwei-Faktor-Authentifizierung für deine Apple-ID
- Erstellen und Verwalten von E-Mail-Adressen für die Option „E-Mail-Adresse verbergen“
- Sicheres Internetsurfen mit iCloud Privat-Relay
- Verwenden einer privaten Netzwerkadresse
- Verwenden von Kontaktschlüsselbestätigung auf der Apple Vision Pro
- Copyright
Löschen und Wiederherstellen von E-Mail-Nachrichten in der App „Mail“ auf der Apple Vision Pro
Du kannst in der App „Mail“ ![]() E-Mail-Nachrichten, die du nicht mehr benötigst, löschen oder archivieren. Wenn du deine Meinung geändert hast, kannst du gelöschte E-Mail-Nachrichten wiederherstellen.
E-Mail-Nachrichten, die du nicht mehr benötigst, löschen oder archivieren. Wenn du deine Meinung geändert hast, kannst du gelöschte E-Mail-Nachrichten wiederherstellen.
Löschen von E-Mail-Nachrichten
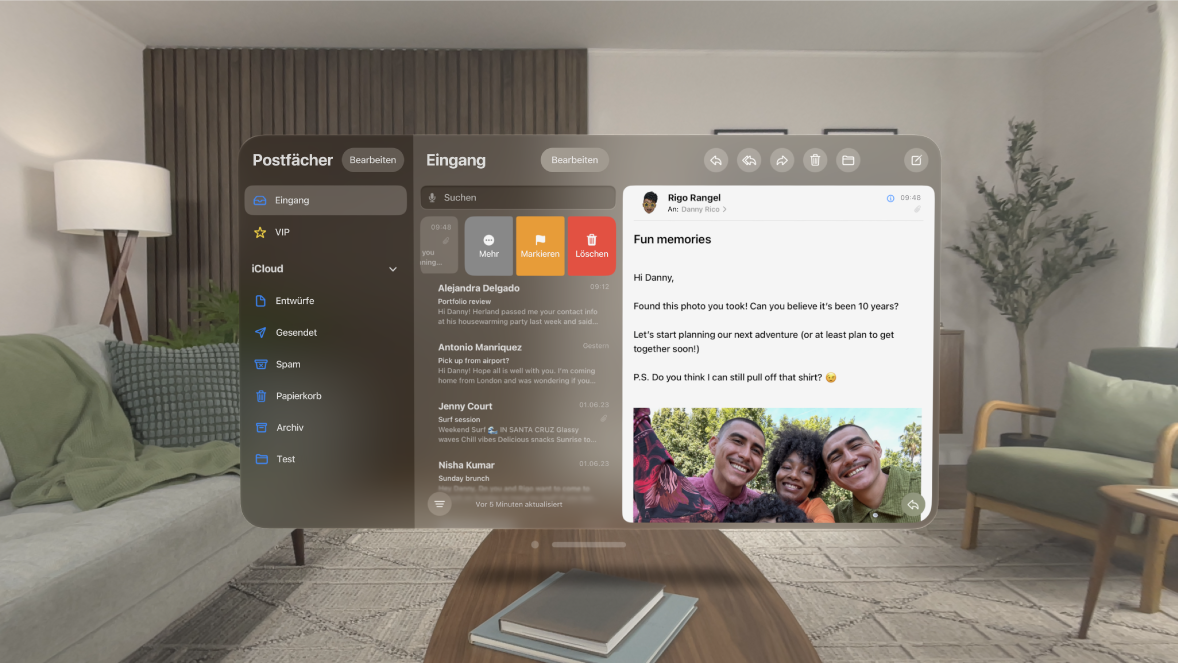
Es gibt mehrere Möglichkeiten, E-Mail-Nachrichten zu löschen. Führe beliebige der folgenden Schritte aus:
Beim Lesen einer E-Mail-Nachricht: Tippe auf
 .
.Beim Anzeigen der Liste von E-Mail-Nachrichten: Tippe die Finger auf einer E-Mail zusammen und ziehe die E-Mail nach links. Tippe dann auf „Papierkorb“.
Du kannst die E-Mail auch mit einer einzigen Geste löschen, indem du die Finger auf der E-Mail zusammentippst und sie ganz nach links ziehen.
Mehrere E-Mails auf einmal löschen: Tippe in der Liste der E-Mails auf „Bearbeiten“, wähle die zu löschenden E-Mails aus und tippe auf „Papierkorb“.
Streiche zum schnellen Auswählen mehrerer E-Mails nach unten über die Markierungsfelder.
Wenn du die Bestätigung für das Löschen aktivieren bzw. deaktivieren möchtest, wähle „Einstellungen“ 
Eine gelöschte E-Mail-Nachricht wiederherstellen
Tippe auf
 neben dem E‑Mail-Account und dann auf „Papierkorb“.
neben dem E‑Mail-Account und dann auf „Papierkorb“.Tippe auf die E-Mail, die du wiederherstellen möchtest, und tippe auf
 .
.Tippe auf „E-Mail bewegen“ und wähle ein anderes Postfach aus.
Tipp: Wenn du die gelöschten E‑Mails für alle deine Accounts sehen möchtest, tippe oben links auf „Bearbeiten“ und wähle das Postfach „Papierkorb (alle)“ aus.
E-Mail-Nachrichten archivieren statt löschen
Du kannst E-Mail-Nachrichten im Postfach „Archiv“ archivieren, anstatt sie zu löschen.
Wähle „Einstellungen“

Führe einen der folgenden Schritte aus:
Wenn du einen iCloud-E-Mail-Account verwendest: Tippe auf „iCloud“, tippe erneut auf „iCloud“ und dann auf „iCloud-Mail“. Tippe dann auf „iCloud-Mail-Einstellungen“.
Wenn du einen anderen E-Mail-Account verwendest: Tippe auf deinen E-Mail-Anbieter und tippe auf deinen E-Mail-Account.
Tippe auf „Postfach-Verhalten“ und wähle die Option „Archiv“ als Ziel für verworfene Nachrichten aus.
Wenn du nach dem Aktivieren dieser Option eine E-Mail-Nachricht nicht archivieren, sondern löschen möchtest, tippe die Finger auf 
Aufbewahrungsdauer für gelöschte E-Mail-Nachrichten festlegen
Bei einigen E-Mail-Apps kannst du einstellen, wie lange gelöschte E-Mails im Papierkorb verbleiben.
Wähle „Einstellungen“

Führe einen der folgenden Schritte aus:
Wenn du einen iCloud-E-Mail-Account verwendest: Tippe auf „iCloud“, tippe erneut auf „iCloud“ und dann auf „iCloud-Mail“. Tippe dann auf „iCloud-Mail-Einstellungen“.
Wenn du einen anderen E-Mail-Account verwendest: Tippe auf deinen E-Mail-Anbieter und tippe auf deinen E-Mail-Account.
Tippe auf „Postfach-Verhalten“, tippe auf „Entfernen“ und wähle ein Zeitintervall.
Hinweis: Einige E-Mail-Dienste überschreiben möglicherweise deine Auswahl. iCloud zum Beispiel verwahrt gelöschte E-Mails maximal 30 Tage, auch wenn du „Nie“ auswählst.