Einführung in die App „Home“ auf der Apple Vision Pro
Die App „Home“ ![]() ist eine iPad-App, die auch auf der Apple Vision Pro funktioniert. Mit der App „Home“ kannst du HomeKit- und Matter-kompatible Geräte, wie Lichtquellen, Smart-TVs und Thermostate, auf sichere Weise steuern und automatisieren.
ist eine iPad-App, die auch auf der Apple Vision Pro funktioniert. Mit der App „Home“ kannst du HomeKit- und Matter-kompatible Geräte, wie Lichtquellen, Smart-TVs und Thermostate, auf sichere Weise steuern und automatisieren.
Weitere Informationen zum Verwenden der App „Home“ auf der Apple Vision Pro findest du im iPad – Benutzerhandbuch.
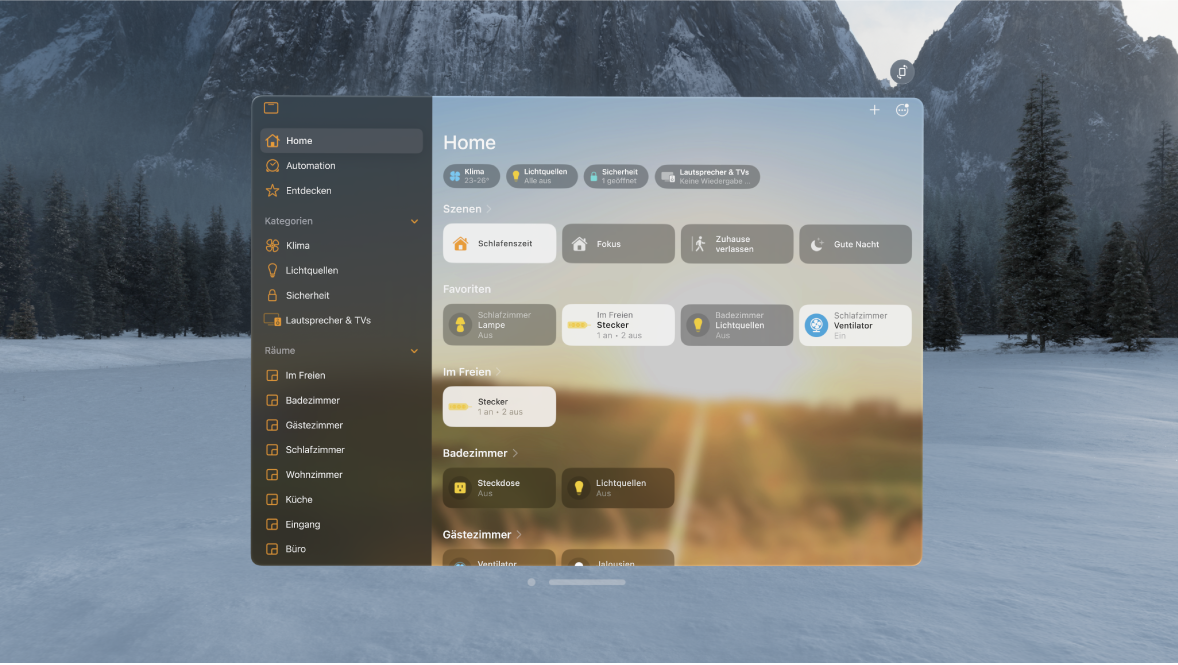
Tipps und Tricks für „Home“ auf der Apple Vision Pro
Tippe die Finger auf einem Gerät zusammen und halte sie gedrückt, um weitere Details und Einstellungen zu sehen.
Um auf die Einstellungen für Home zuzugreifen, öffne die App „Home“
 , tippe auf
, tippe auf 
Du kannst Geräte nur auf einem iPhone oder iPad hinzufügen.
Verwende zum Erstellen oder Bearbeiten von Szenen oder Automationen die App „Home“ auf deinem iPhone, iPad oder deinem Mac.