Wenn du deinen iPod touch-Code vergessen hast
Du hast deinen iPod touch-Code vergessen? Hier erfährst du, wie du deinen iPod touch in den Wiederherstellungsmodus versetzt, damit du ihn löschen und erneut einrichten kannst.
Wenn du auf dem Sperrbildschirm deines iPod touch zu oft einen falschen Code eingibst, wird dir in einer Warnmeldung mitgeteilt, dass dein iPod touch deaktiviert wurde. (Hier erfährst du, was zu tun ist, wenn auf deinem iPod touch der Bildschirm „[Gerät] nicht verfügbar“ oder der Bildschirm „Sicherheitsaussperren“ angezeigt wird.)
Wenn du dich bei einem erneuten Versuch nicht an deinen Code erinnern kannst, musst du den iPod touch über einen Computer in den Wiederherstellungsmodus versetzen. Bei diesem Vorgang werden deine Daten und Einstellungen einschließlich des Codes gelöscht, sodass du deinen iPod touch neu einrichten kannst.
Nachdem du deinen iPod touch gelöscht hast, kannst du deine Daten und Einstellungen aus einem Backup wiederherstellen. Wenn du kein Backup deines iPod touch hast, kannst du ihn als neues Gerät einrichten und anschließend alle Daten aus iCloud laden.
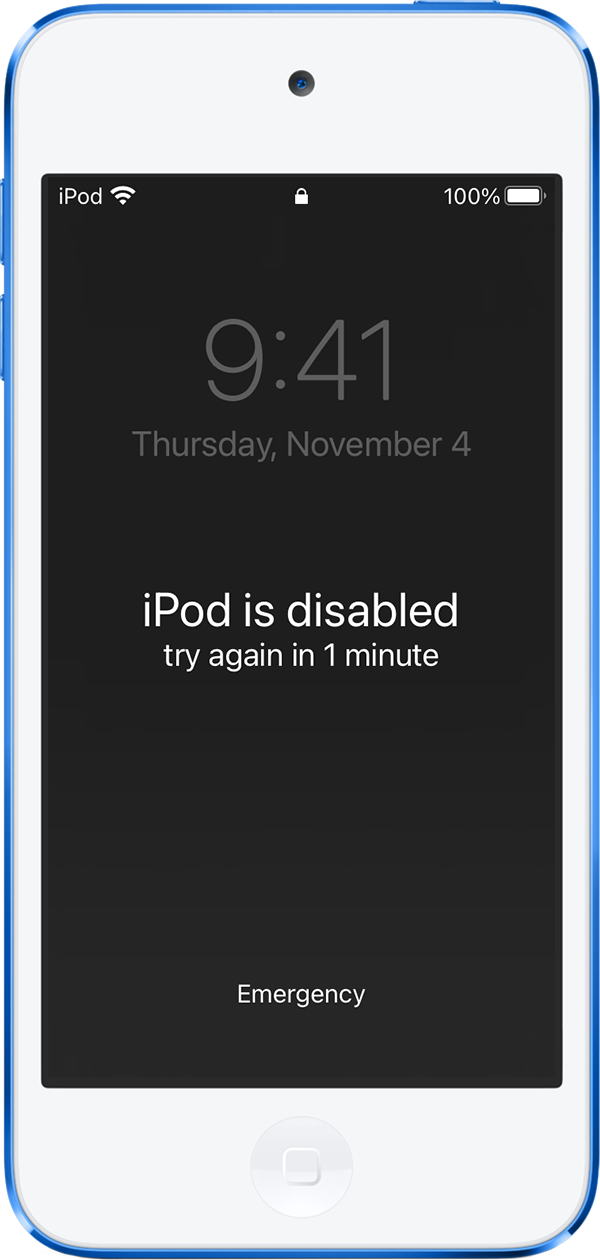
Schritt 1: Für Zugang zu einem Computer (Mac oder PC) sorgen
Für diesen Vorgang ist ein Mac oder PC erforderlich. Wenn du einen PC verwendest, stelle sicher, dass darauf Windows 10 oder neuer läuft und dass die App Apple-Geräte oder iTunes installiert ist. Du benötigst auch das mit deinem iPod touch mitgelieferte Kabel oder ein anderes kompatibles Kabel, um deinen iPod touch mit dem Computer zu verbinden.
Wenn du selbst keinen Computer besitzt und dir keinen ausleihen kannst, musst du dich an einen Apple Store oder einen autorisierten Apple Service Provider wenden und um Unterstützung bitten.
Schritt 2: Schalte den iPod touch aus
Trenne den iPod touch vom Computer, falls er angeschlossen ist.
Halte die obere Taste so lange gedrückt, bis der Schieberegler „Ausschalten“ angezeigt wird.
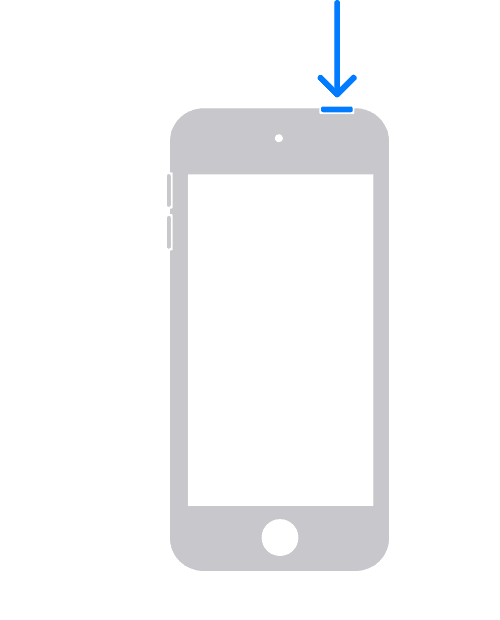
Streiche über den Schieberegler, um den iPod touch auszuschalten, und warte dann eine Minute, um sicherzustellen, dass er vollständig ausgeschaltet ist.
Schritt 3: Versetze deinen iPod touch in den Wiederherstellungsmodus
Suche auf deinem iPod touch die Taste, die du im nächsten Schritt gedrückt halten musst:
Beim iPod touch (7. Generation) ist dies die Leiser-Taste.
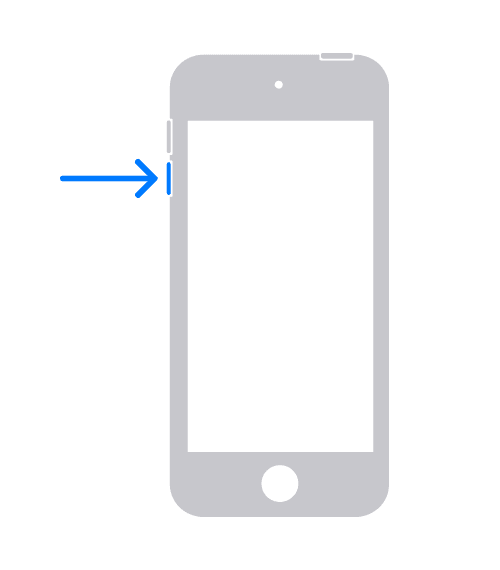
Beim iPod touch (6. Generation und älter) ist dies die Home-Taste.
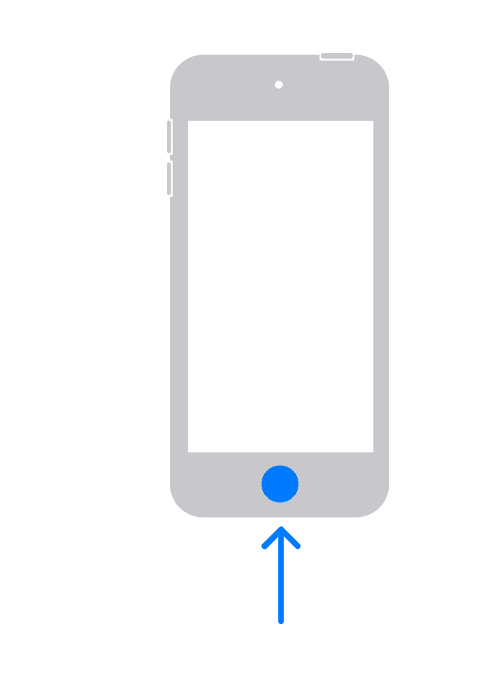
Halte die entsprechende Taste für deinen iPod touch gedrückt, während du deinen iPod touch an den Computer anschließt. Lass die Taste nicht los.
Halte die Taste gedrückt, bis der Bildschirm „Mit dem Computer verbinden“ auf dem iPod touch angezeigt wird, und lasse sie dann los.
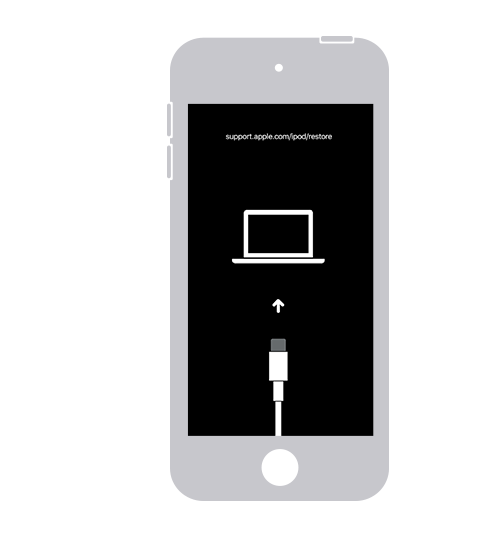
Wenn der Code-Bildschirm angezeigt wird, musst du den iPod touch ausschalten und von vorn beginnen.
Wenn dein iPod touch den Bildschirm „Mit dem Computer verbinden“ nicht anzeigt und du Hilfe benötigst, kontaktiere den Apple Support.
Schritt 4: Stelle den iPod touch wieder her
Suche den iPod touch im Finder, in der App „Apple-Geräte“ oder in iTunes auf dem Computer, mit dem er verbunden ist. (Hier erfährst du, wie du deinen angeschlossenen iPod touch findest.)
Wähle „Wiederherstellen“, wenn die Option zum Wiederherstellen oder Aktualisieren angezeigt wird. Dein Computer lädt Software für iPod touch und beginnt mit dem Wiederherstellungsvorgang. Wenn der Download länger als 15 Minuten dauert und der Bildschirm „Mit dem Computer verbinden“ geschlossen wird, warte, bis der Download beendet ist, schalte deinen iPod touch aus, und beginne von vorn.

Warte, bis der Vorgang abgeschlossen ist.
Trenne den iPod touch anschließend vom Computer. Jetzt kannst du deinen iPod touch einrichten und verwenden.
Du benötigst weitere Hilfe?
Wenn du diese Schritte nicht ausführen kannst, wenn du weiterhin zur Eingabe eines Codes aufgefordert wirst oder wenn du weitere Unterstützung benötigst, kontaktiere den Apple Support.
