Videos und Fotos in iMovie schneiden und anordnen
Optimiere deinen Film, indem du die Länge oder die Reihenfolge der Clips änderst oder die Clips teilst.
Clips auf dem iPhone oder iPad schneiden und anordnen
Nachdem du der Timeline deines Projekts Videoclips und Fotos hinzugefügt hast, kannst du einen Clip verlängern oder verkürzen, die Reihenfolge der Clips ändern oder einen Clip in zwei separate Clips teilen.
Clips schneiden
Du kannst einen Videoclip oder ein Foto so zuschneiden, dass er bzw. es in deinem Projekt für einen kürzeren oder längeren Zeitraum angezeigt wird.
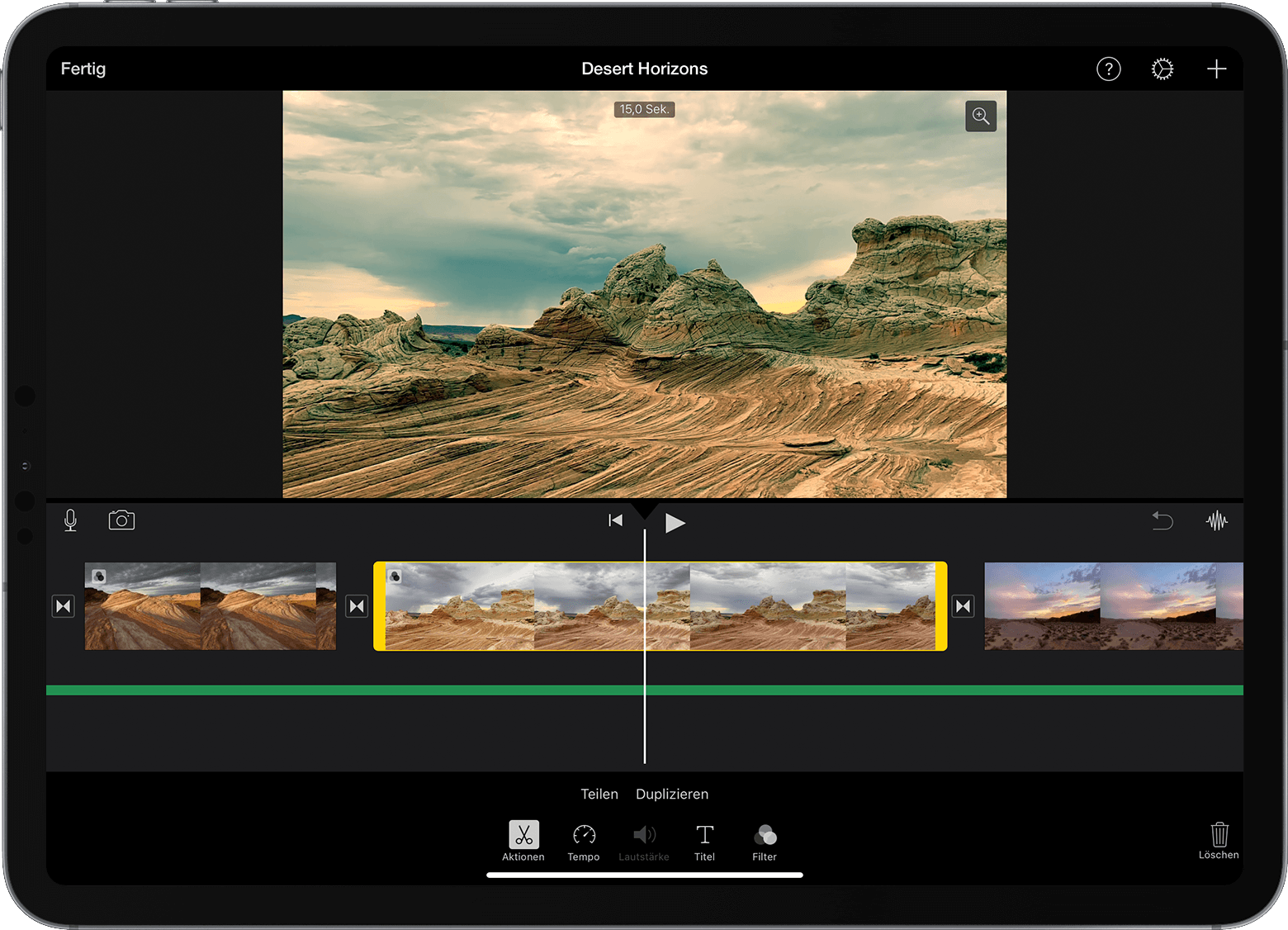
Tippe bei geöffnetem Projekt auf den Videoclip oder das Foto in der Timeline. Um den ausgewählten Clip wird eine gelbe Markierung angezeigt.
Wenn du den Clip vergrößern möchtest, ziehe ihn in der Mitte der Timeline auf. Wenn du ihn vergrößerst, siehst du mehr Details im Clip, sodass die Bearbeitung leichter fällt.
Ziehe den Anfang oder das Ende des Clips, um den Clip zu verkürzen oder zu verlängern:
Um den Clip zu verlängern, ziehe den Rand des Clips von der Mitte des Clips weg.
Um den Clip zu verkürzen, ziehe den Rand des Clips zur Mitte des Clips.
Wenn du den Rand des Clips nicht ziehen kannst, befindet sich möglicherweise kein weiteres Video am Anfang oder Ende des Clips. Wenn du beispielsweise einen 20 Sekunden langen Videoclip hinzugefügt hast, kannst du ihn nicht länger als 20 Sekunden machen. Das kann auch bedeuten, dass der Clip die kürzeste von iMovie zulässige Länge hat, nämlich 0,3 Sekunden. Wenn du die Dauer eines Clips dennoch ändern möchtest, kannst du das Tempo des Clips anpassen.
Clips anordnen
Du kannst die Reihenfolge der Clips in der Timeline ändern, um zu ändern, wann ein bestimmter Clip in deinem Film angezeigt wird. Berühre und halte bei geöffnetem Projekt den Videoclip oder das Foto in der Timeline, bis er bzw. es sich von der Timeline abhebt, und ziehe ihn bzw. es dann an eine andere Stelle in der Timeline.
Clips teilen
Wenn du einen Clip teilst, kannst du die Dauer jedes Abschnitts anpassen, unerwünschte Abschnitte entfernen oder jedem Abschnitt andere Titel hinzufügen.
Scrolle in der Timeline, um die Abspielposition (weiße Linie) an die Stelle zu setzen, an der du den Clip teilen möchtest.
Ziehe bei Bedarf die Timeline in der Mitte auf, um den Clip zu vergrößern.
Tippe auf den Clip, tippe dann auf die und anschließend auf „Teilen“. Oder tippe auf den Clip, und streiche über die Abspielposition des Clips, als würdest du mit dem Finger durch den Clip schneiden.
iMovie fügt einen Übergang "Keine" (auch als Schnitt bezeichnet) zwischen die beiden neu erstellten Clips ein. Du kannst diesen Übergang in eine Überblendung oder einen anderen Übergang ändern.
Clips auf dem Mac schneiden und anordnen
Nachdem du der Timeline deines Projekts Videoclips und Fotos hinzugefügt hast, kannst du einen Clip verlängern oder verkürzen, die Reihenfolge der Clips ändern oder einen Clip in zwei separate Clips teilen.
Clips schneiden
Du kannst einen Videoclip oder ein Foto so zuschneiden, dass er bzw. es in deinem Film für einen kürzeren oder längeren Zeitraum angezeigt wird.
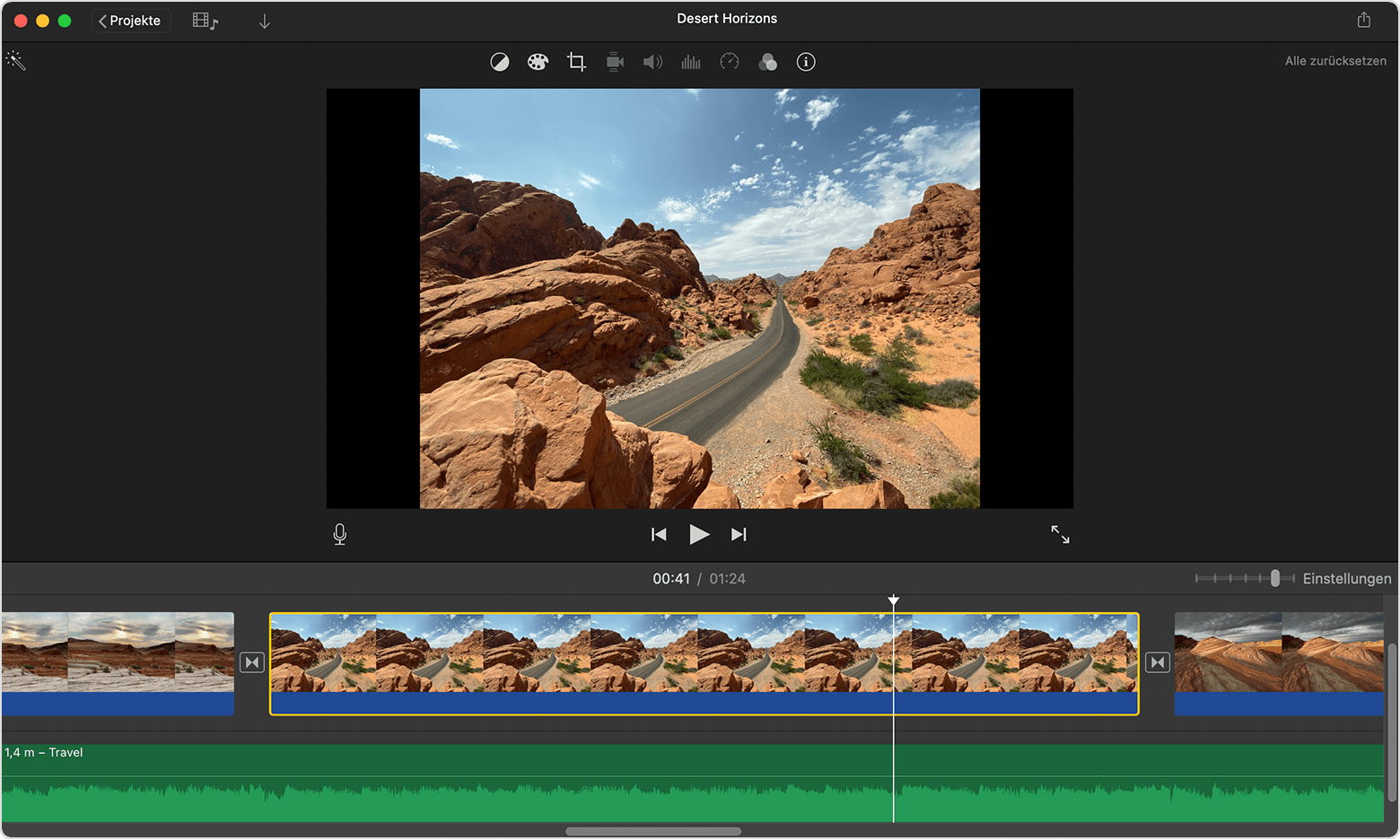
Scrolle bei geöffnetem Projekt in der Timeline zu dem Clip, den du schneiden möchtest.
Um den Clip zu vergrößern, wähle „Darstellung“ > „Vergrößern“, und drücke Befehlstaste-Pluszeichen (+), oder ziehe den Clip auf dem Trackpad auf. Wenn du ihn vergrößerst, siehst du mehr Details im Clip, sodass die Bearbeitung leichter fällt.
Halte den Mauszeiger in der Timeline über den Anfang oder das Ende des Clips, den du schneiden möchtest, bis der Zeiger zum wird. Die Pfeile zeigen an, in welche Richtungen du den Clip trimmen kannst:
Um den Clip zu verlängern, ziehe den Rand des Clips von der Mitte des Clips weg.
Um den Clip zu verkürzen, ziehe den Rand des Clips zur Mitte des Clips.
Wenn du den Rand des Clips nicht ziehen kannst, bedeutet das, dass am Anfang oder Ende des Clips kein zusätzliches Video vorhanden ist. Wenn du beispielsweise einen 20 Sekunden langen Videoclip hinzugefügt hast, kannst du ihn nicht länger als 20 Sekunden machen. Das kann auch bedeuten, dass der Clip die kürzeste von iMovie zulässige Länge hat, nämlich 0,1 Sekunden. Wenn du die Dauer eines Clips dennoch ändern möchtest, kannst du das Tempo des Clips anpassen.
Mit dem Clip-Trimmer Frames hinzufügen oder entfernen
Für eine genauere Bearbeitung kannst du mit dem Clip-Trimmer einzelne Frames zu einem Videoclip hinzufügen oder daraus entfernen. Du kannst auch sehen, wie viel von deinem Clip im Film verwendet wird.
Wähle in der Timeline den Clip aus, den du trimmen möchtest.
Wähle „Fenster“ > „Clip-Trimmer einblenden“. Der ausgewählte Clip wird im Clip-Trimmer oberhalb der Timeline angezeigt. Der Teil des Clips, der in deinem Film sichtbar ist, wird zwischen den beiden weißen Linien angezeigt, und die Teile deines Clips, die nicht in deinem Film angezeigt werden, sind abgeblendet und befinden sich außerhalb der weißen Linien.
Halte den Mauszeiger über die Linie am Anfang oder Ende des Clips, bis das angezeigt wird. Verlängere oder verkürze dann den Clip:
Wenn du den Clip durch Hinzufügen von Frames verlängern möchtest, ziehe von der Mitte des Clips weg.
Um den Clip durch Entfernen von Frames zu verkürzen, ziehe zur Mitte des Clips.
Du kannst einen anderen Teil desselben Clips verwenden, während du seine Länge im Projekt beibehältst:
Halte den Mauszeiger im Clip-Trimmer über den Clip, bis das angezeigt wird.
Ziehe den ausgewählten Teil des Clips nach links oder rechts.
Drücke die Eingabetaste, um den Clip-Trimmer zu schließen.
Clips anordnen
Du kannst die Reihenfolge der Clips in der Timeline ändern, um zu ändern, wann ein bestimmter Clip in deinem Film angezeigt wird. Klicke bei geöffnetem Projekt auf den Videoclip oder das Foto in der Timeline, und ziehe den Clip nach links oder rechts, je nachdem, wo der Clip in deinem Film erscheinen soll:
Wenn der Clip früher angezeigt werden soll, ziehe den Videoclip nach links, und lasse ihn dann los.
Wenn der Clip später angezeigt werden soll, ziehe den Videoclip nach rechts, und lasse ihn los.
Du kannst auch mehrere Clips gleichzeitig verschieben:
Halte die Befehlstaste gedrückt, während du auf jeden Clip klickst, den du auswählen möchtest, ziehe ein Auswahlrechteck um die Clips, oder halte die Umschalttaste gedrückt, während du auf die einzelnen Clips klickst.
Ziehe die Clips an eine neue Position in der Timeline.
Clips teilen
Wenn du einen Clip teilst, kannst du die Dauer jedes Abschnitts anpassen, unerwünschte Abschnitte entfernen oder jedem Abschnitt andere Titel hinzufügen.
Scrolle in der Timeline, um die Abspielposition (weiße Linie) an die Stelle zu setzen, an der du den Clip teilen möchtest.
Wähle ggf. „Darstellung“ > „Vergrößern“, oder drücke Befehlstaste-Pluszeichen (+), um den Clip zu vergrößern.
Um den Clip zu teilen, wähle „Ändern“ > „Clip teilen“, oder drücke Befehlstaste-B.
Nachdem du den Clip geteilt hast, füge einen Übergang wie eine Überblendung zwischen den Clips hinzu.