Deinem iMovie-Projekt einen Soundtrack und Toneffekte hinzufügen
iMovie enthält integrierte Soundtrack-Musik und Toneffekte, die du in deinen iMovie-Projekten verwenden kannst.
Einen Soundtrack zu einem iMovie-Projekt auf dem iPhone oder iPad hinzufügen
iMovie für iOS und iPadOS enthält eine Sammlung von Soundtracks und Toneffekten, die von namhaften Komponisten und Künstlern erstellt wurden und die du in deinem Projekt verwenden kannst.
Einen Soundtrack hinzufügen
Wenn dein Projekt in der Timeline geöffnet ist, tippe auf die .
Tippe auf Audio und dann auf Soundtracks, um integrierte Soundtracks zu durchsuchen.
Tippe auf einen Soundtrack, um eine Hörprobe oder Vorschau abzuspielen. Wenn ein Soundtrack abgeblendet ist, tippe zuerst darauf, um ihn zu laden, und tippe dann erneut darauf, um die Hörprobe oder Vorschau abzuspielen.
Um den Soundtrack zu deinem Projekt hinzuzufügen, tippe neben einem Soundtrack auf die next to a soundtrack. iMovie automatically places the song at the beginning of the project and automatically fits it to the length of the project.
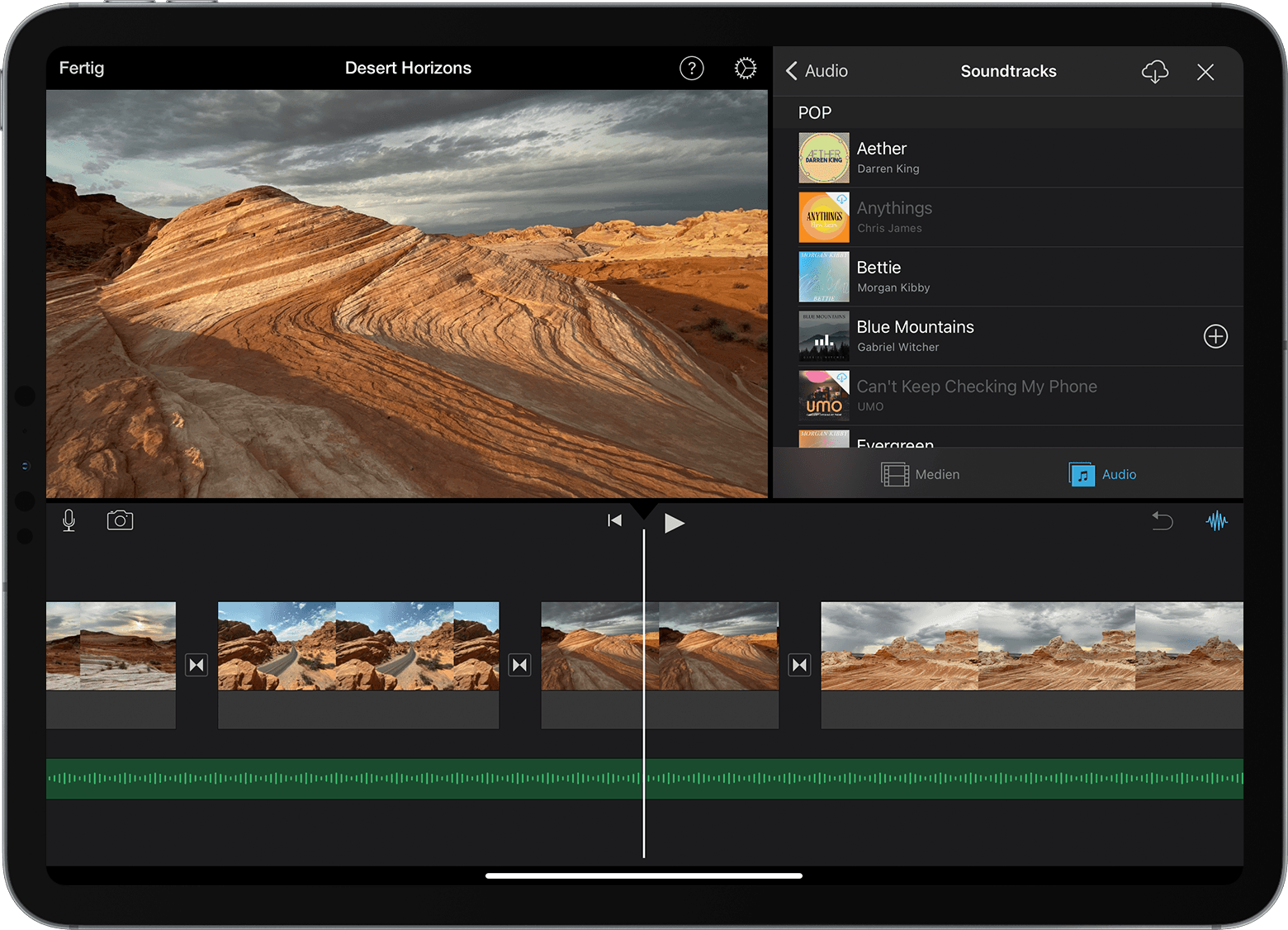
Nachdem du einen Soundtrack hinzugefügt hast, kannst du seine Länge wie bei jedem anderen Clip ändern. Du kannst außerdem mehr als einen Soundtrack in einem Projekt verwenden. Wenn sich beispielsweise die Stimmung des Soundtracks im Verlauf deines Films ändern soll, kannst du den ersten Soundtrack in der Timeline kürzen und dann einen anderen Soundtrack danach einfügen.
Toneffekte hinzufügen
Wenn du einen Toneffekt hinzufügst, wird der Toneffekt mit dem darüber liegenden Videoclip in der Timeline verbunden. Wenn du den Videoclip verschiebst, wird der Toneffekt zusammen mit dem Videoclip verschoben. Dies ist anders als bei Soundtracks, die unabhängig von den Videoclips in deinem Projekt sind.
Scrolle bei geöffnetem Projekt durch die Timeline, sodass die Abspielposition (weiße vertikale Linie) an der Position angezeigt wird, an der du den Toneffekt hinzufügen möchtest.
Tippe auf die Taste "Medien hinzufügen", dann auf "Audio" und anschließend auf "Toneffekte", um die integrierten Toneffekte zu durchsuchen.
Tippe auf einen Toneffekt, um eine Hörprobe oder Vorschau abzuspielen.
Um einen Toneffekt hinzuzufügen, tippe neben dem Toneffekt auf die .
Lautstärke eines Clips anpassen
Nachdem du deinem iMovie-Projekt Ton hinzugefügt hast, kannst du die Lautstärke der Audioclips regeln, um den richtigen Soundmix zu erzielen. Du kannst auch die Lautstärke von Videoclips einstellen, die mit Ton aufgezeichnet wurden.
Um die Lautstärke eines Audio- oder Videoclips anzupassen, tippe in der Timeline auf den Clip und anschließend am unteren Fensterrand auf die . Erhöhe oder verringere dann mithilfe des Schiebereglers die Lautstärke. Wenn du die Lautstärke eines Clips komplett nach unten regelst, wird auf dem Clip in der Timeline ein angezeigt.
Du kannst auch andere Anpassungen vornehmen, z. B. die Lautstärke des Clips ausblenden oder die Geschwindigkeit ändern. Hier erfährst du, wie du dazu auf dem iPhone und iPod touch oder auf dem iPad.
Musik- und Ton-Clips in iMovie auf dem Mac hinzufügen
iMovie für Mac enthält eine Sammlung von Musik- und Ton-Clips, die du in deinem Projekt verwenden kannst. Neben Toneffekten wie Regen und Schritten bietet iMovie auch andere nützliche Audioclips wie Umgebungsmusik und Jingles.
Klicke bei geöffnetem Projekt oben im Browser auf Audio und dann links in der Seitenleiste auf Toneffekte. Möglicherweise musst du auf die Medienübersicht-Taste klicken, um die Medienübersicht anzuzeigen.
Um eine Hörprobe oder Vorschau eines Jingles bzw. Ton-Clips abzuspielen, bewege den Mauszeiger über eine Auswahl in der Liste, und klicke dann auf die Wiedergabetaste neben dem Ton-Clip. Du kannst auch einen Musiktitel oder Ton-Clip auswählen, in die Wellenform oben in der Medienübersicht klicken, und dann die Leertaste drücken, um eine Hörprobe oder Vorschau zu erhalten.
Wenn du den gewünschten Musiktitel oder Ton-Clip gefunden hast, ziehe ihn aus der Medienübersicht in die Timeline:
Wenn du einem bestimmten Videoclip Musik oder Toneffekte hinzufügen möchtest, ziehe diese unter den Videoclip, sodass ein Balken angezeigt wird, der die Clips verbindet. Wenn du den verbundenen Videoclip verschiebst, wird der Audioinhalt mit verschoben.
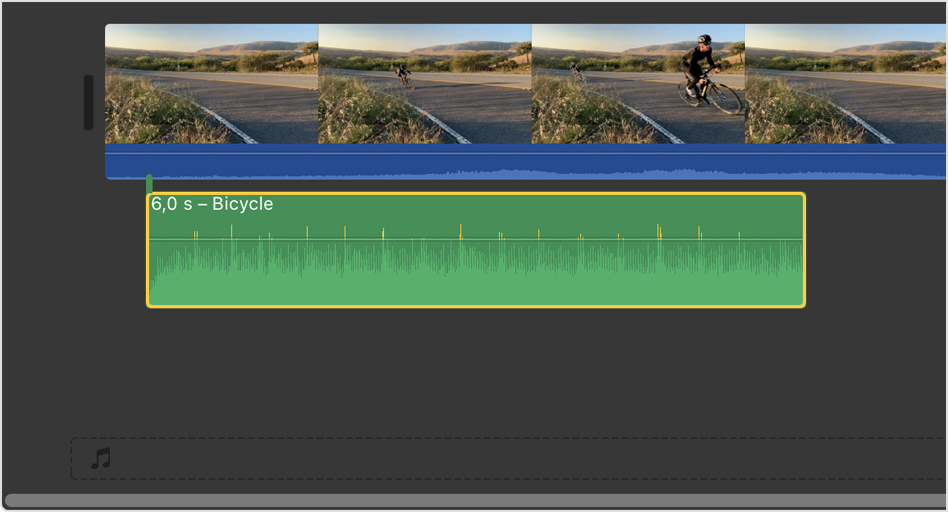
Ziehe Jingles oder andere Audioclips als Hintergrundmusik für deinen Film in das Musikfeld, das in der Timeline durch das in the timeline. Audio in the music well is unaffected by the video clips in the timeline.
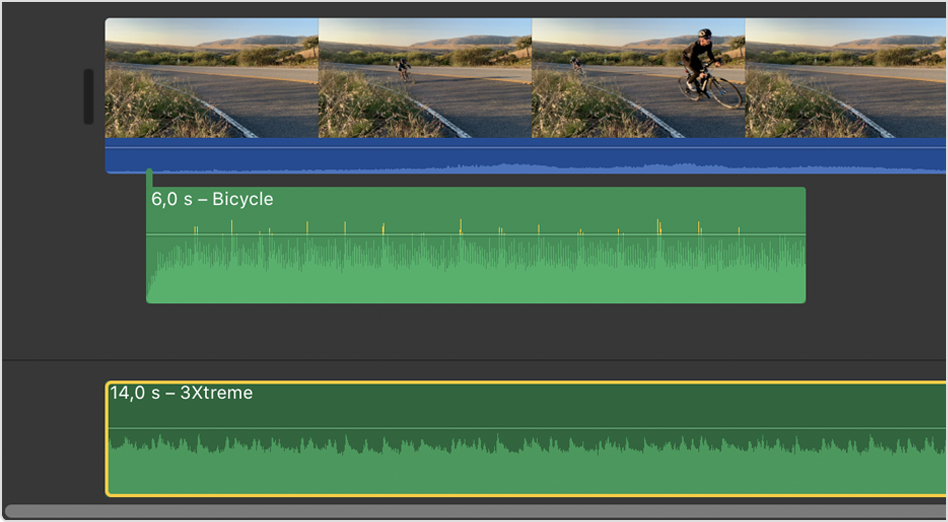
Lautstärke eines Clips anpassen
Nachdem du deinem iMovie-Projekt Ton hinzugefügt hast, kannst du die Lautstärke der Audio-/Videoclips regeln, um den richtigen Soundmix zu erzielen. Hier erfährst du, wie du die Lautstärke von Audio- und Videoclips anpasst und Audio ein- und ausblendest. Du kannst außerdem die Audioinhalte automatisch verbessern und für Sprache optimieren sowie Hintergrundgeräusche reduzieren.