
![]()
Du kannst deinen Menstruationszyklus in der Health-App auf deinem iPhone oder in der Zyklusprotokoll-App auf deiner Apple Watch aufzeichnen. Außerdem hast du die Möglichkeit, dich benachrichtigen zu lassen, wenn deine nächste Periode oder der nächste fruchtbare Zeitraum bevorsteht.
Die Zyklusprotokoll-App ist Teil von watchOS 6. watchOS 6 ist mit der Apple Watch Series 1 und neuer kompatibel. Ein Upgrade auf watchOS 6 erfordert ein iPhone 6s oder neuer mit iOS 13 oder neuer.
Zyklusprotokoll-App konfigurieren
- Öffne auf deinem iPhone oder iPad die Health-App.
- Tippe auf dem iPhone auf den Tab „Entdecken“. Tippe auf dem iPad auf
 , um die Seitenleiste zu öffnen.
, um die Seitenleiste zu öffnen. - Tippe auf „Zyklusprotokoll“.
- Tippe auf „Los geht’s“, und folge den Anweisungen auf dem Bildschirm.

Zyklus aufzeichnen
- Öffne auf deinem iPhone oder iPad die Health-App.
- Tippe auf dem iPhone auf den Tab „Entdecken“. Tippe auf dem iPad auf
 , um die Seitenleiste zu öffnen.
, um die Seitenleiste zu öffnen. - Tippe auf „Zyklusprotokoll“.
- Streiche zum gewünschten Tag, und tippe dann auf das ovale Symbol, um deine Periode zu erfassen.
- Wenn du weitere Angaben machen möchtest, scrolle nach unten, und tippe auf eine Kategorie, nimm die Änderung vor, und tippe dann auf „Fertig“. Auf diese Weise kannst du Symptome, Schmierblutungen, die Basaltemperatur und mehr festhalten.
Um deinen Zyklus auf der Apple Watch aufzuzeichnen, öffne die Zyklusprotokoll-App, streiche zum gewünschten Tag, tippe dann auf das ovale Symbol und erfasse deine Periode.
![]()
Zyklusfaktoren hinzufügen
Du kannst auch Faktoren hinzufügen, die den zeitlichen Verlauf und die Länge deines Zyklus beeinflussen, wie z. B. eine Schwangerschaft.
- Öffne auf deinem iPhone oder iPad die Health-App.
- Tippe auf dem iPhone auf den Tab „Entdecken“. Tippe auf dem iPad auf
 , um die Seitenleiste zu öffnen.
, um die Seitenleiste zu öffnen. - Tippe auf „Zyklusprotokoll“.
- Tippe im Bereich „Deine Zyklen“ auf „Faktoren“.
- Tippe oben rechts auf „Faktor hinzufügen“, und wähle dann „Schwanger“, „Stillend“ oder „Verhütungsmittel“ aus.
- Gib das Startdatum für den Faktor ein, und tippe auf „Fertig“.
Sollte ein Faktor nicht richtig hinzugefügt worden sein, tippe auf den Faktor und anschließend auf „Faktor löschen“, um ihn zu entfernen.
Um einen Faktor zu beenden, tippe auf den Faktor und anschließend auf „Beendet“. Gib ein Enddatum ein, und tippe auf „Fertig“. Du kannst durch Tippen auf „Alle Faktoren anzeigen“ eine Historie aller vorangegangen Faktoren aufrufen.
Bedeutung der Farben
Wenn du die Health- oder Zyklusprotokoll-App öffnest, siehst du ganz einfach auf einen Blick, wann deine nächste Periode und der nächste fruchtbare Zeitraum sind. Im Folgenden erfährst du, was die verschiedenen Symbole und Farben in der App bedeuten.

![]()
Der vorhergesagte fruchtbare Zeitraum (Dauer: sechs Tage) wird durch ein hellblaues ovales Symbol gekennzeichnet.
![]()
Ein hellviolettes ovales Symbol markiert deinen rückblickend geschätzten Tag des Eisprungs.1

![]()
Rote Streifen auf einem Kreis stehen für den vorhergesagten Beginn deiner Periode.
![]()
Gefüllte rote Kreise kennzeichnen die Tage, an denen du deine Periode hattest (von dir eingegebene Daten).

![]()
Lila Punkte stehen für Tage, an denen du Informationen aufgezeichnet hast.

Zyklusverlauf überprüfen und exportieren
- Öffne auf deinem iPhone oder iPad die Health-App.
- Tippe auf dem iPhone auf den Tab „Entdecken“. Tippe auf dem iPad auf
 , um die Seitenleiste zu öffnen.
, um die Seitenleiste zu öffnen. - Tippe auf „Zyklusprotokoll“.
- Scrolle zu „Deine Zyklen“.
- Tippe auf „Zyklusverlauf“. Du kannst durch Tippen auf „PDF exportieren“ eine PDF-Datei der letzten 12 Monate deines Zyklusverlaufs erstellen.
- Tippe auf den Zyklus, den du überprüfen möchtest. Du kannst auch auf „PDF exportieren“ tippen, um eine PDF-Datei für den ausgewählten Zyklus zu erstellen.
- Um die Ansicht „Zyklusdetails“ zu bearbeiten, tippe auf „Bearbeiten“, und wähle dann die Informationen aus, die du überprüfen möchtest, oder hebe die Auswahl auf.

Mitteilungen und Vorhersagedaten zu Periode und Fruchtbarkeit konfigurieren
- Öffne auf deinem iPhone oder iPad die Health-App.
- Tippe auf dem iPhone auf den Tab „Entdecken“. Tippe auf dem iPad auf
 , um die Seitenleiste zu öffnen.
, um die Seitenleiste zu öffnen. - Tippe auf „Zyklusprotokoll“.
- Scrolle nach unten, und tippe auf „Optionen“.
- Aktiviere Vorhersagen und Mitteilungen zur Periode. Mit diesen Benachrichtigungen wirst du informiert, dass deine Periode demnächst beginnt, und später gefragt, ob deine Periode vorbei ist.
- Tippe auf dem iPhone auf „Erfassung von Zyklusabweichungen“, und wähle aus, über welche Abweichungen du benachrichtigt werden möchtest.
- Aktiviere „Erwartete Fruchtbarkeitsphase“ und „Mitteilungen zur Fruchtbarkeit“. Mit diesen Mitteilungen wirst du über den voraussichtlichen Beginn deines fruchtbaren Zeitraums informiert.
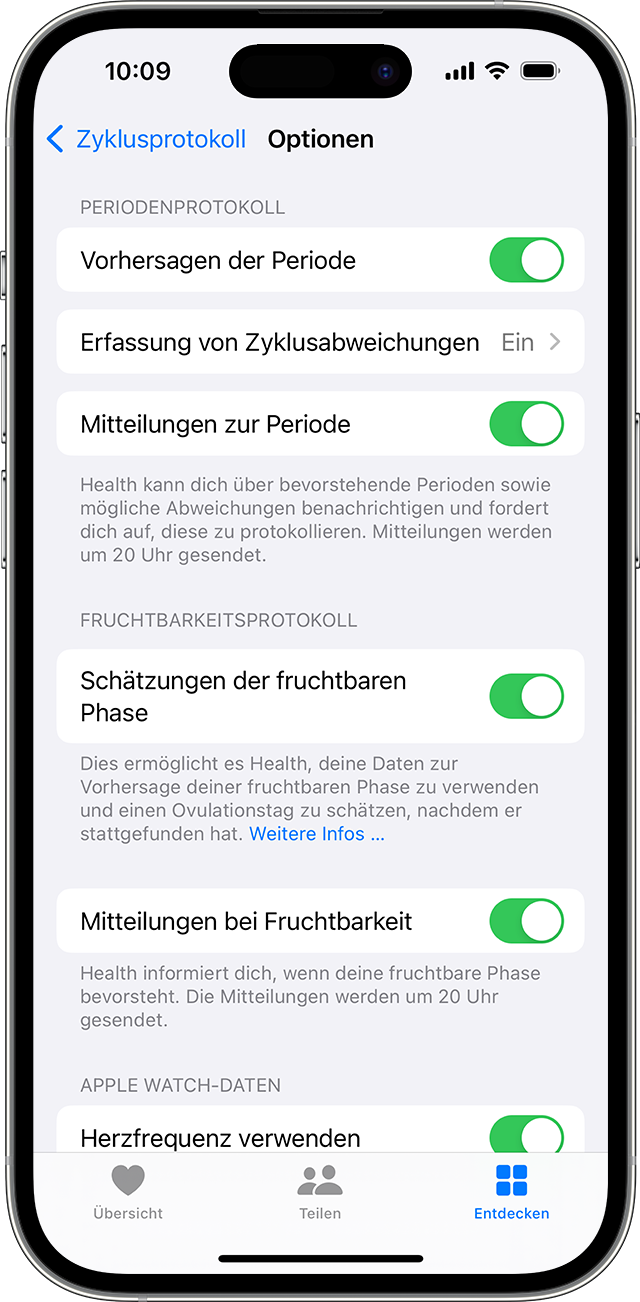
Vorhersagen beginnen, sobald du deine letzte Periode in der Zyklusprotokoll-App aufgezeichnet hast, und basieren auf den erfassten Daten. Wenn du eine Periode aufzeichnest, bevor sie laut Vorhersage beginnt, wird für den entsprechenden Zyklus keine Vorhersage der Periode mitgeteilt. Mitteilungen werden auf der Apple Watch und auf dem iPhone dargestellt – je nachdem, welche Geräte du verwendest.

Ermittlung der Vorhersagen
Vorhersagen der Periode basieren auf Daten, die du über deine vorherigen Perioden und die Zykluslängen protokolliert hast, einschließlich der Anzahl der Tage, die deine Periode normalerweise dauert, und der Länge deines typischen Zyklus. Beim Einrichten des Zyklusprotokolls kannst du Daten zu deinem Zyklusverlauf eingeben – darunter den Tag, an dem deine letzte Periode begonnen hat, deren typische Länge und die Länge deines typischen Zyklus. Du kannst diese Daten entweder manuell eingeben oder Daten aus Apps von Drittanbietern bestätigen, die sich zuvor in der Health-App befanden. Wenn du jeden Tag die Daten deines Zyklus eingibst, hilfst du, die Vorhersageermittlungen zu verbessern.
Der fruchtbare Zeitraum sind die sechs Tage, an denen du mit der größten Wahrscheinlichkeit fruchtbar sein wirst. Zur Ermittlung dieses Zeitraums werden die von dir erfassten Daten zu deiner Periode und positive Ergebnisse von Ovulationstests herangezogen. Der fruchtbare Zeitraum wird mithilfe der traditionellen Kalendermethode vorhergesagt. Dazu werden 13 Tage (Lutealphase) vom vorhergesagten Startdatum des nächsten Zyklus abgezogen. Wenn du ein positives Ergebnis eines Ovulationstests eingibst, kann die Vorhersage für den fruchtbaren Zeitraum so angepasst werden, dass der fünfte Tag dieses Zeitraums mit dem Tag des ersten positiven Ergebnisses eines Ovulationstests in einem Zyklus übereinstimmt.
Auf der Apple Watch Series 8 oder neuer sowie auf allen Apple Watch Ultra-Modellen können die Temperaturdaten an deinem Handgelenk genutzt werden, um den voraussichtlichen Zeitpunkt des Eisprungs zu schätzen und die Vorhersage der Periode zu verbessern.
Erfahre mehr über rückblickende Ovulationsschätzungen im „Zyklusprotokoll“

Herzfrequenzdaten und Vorhersagen
Zusätzlich zu den von dir eingegebenen Informationen zu vorangegangenen Perioden und der Zyklusdauer kann die Health-App die Herzfrequenzdaten aus deiner Apple Watch nutzen, um die Vorhersagen zum Zyklus zu verbessern.2 Die Herzfrequenzdatennutzung deiner Apple Watch zur Verbesserung der Vorhersagen ist standardmäßig aktiviert, du kannst sie jedoch jederzeit deaktivieren.
- Öffne die Health-App auf deinem iPhone, und tippe auf den Tab „Entdecken“.
- Tippe auf „Zyklusprotokoll“.
- Scrolle nach unten, und tippe auf „Optionen“.
- Deaktiviere „Herzfrequenzdaten“.

Über Zyklusabweichungen
Das Zyklusprotokoll informiert dich darüber, ob dein aufgezeichneter Zyklusverlauf der letzten sechs Monate ein wiederholtes Auftreten von unregelmäßigen Perioden, seltenen Perioden, verlängerten Perioden oder fortbestehende Schmierblutungen aufweist. Wenn du eine Warnung oder Benachrichtigung über eine mögliche Zyklusabweichung erhältst, kannst du deinen aufgezeichneten Zyklusverlauf überprüfen. Wenn dieser richtig ist, kannst du dich über die festgestellte Zyklusabweichung informieren und die letzten 12 Monate deines Zyklusverlaufs als PDF-Datei exportieren, um sie mit deinem Gesundheitsdienstleister zu teilen. Wenn ein aktueller oder laufender Zyklusfaktor aufgezeichnet wurde, wird die Erfassung von Zyklusabweichungen automatisch deaktiviert.

Zyklusprotokoll-App ausblenden
Du kannst Apps direkt auf dem Home-Bildschirm deiner Apple Watch entfernen:
- Drücke die Digital Crown, um den Home-Bildschirm aufzurufen.
- Halte die Zyklusprotokoll-App gedrückt, bis das App-Symbol anfängt zu wackeln. Wenn die App nicht zu wackeln beginnt, stelle sicher, dass du nicht zu fest drückst.
- Tippe auf die Löschtaste
 und dann auf „App löschen“. Nicht alle integrierten Apple-Apps können entfernt werden.
und dann auf „App löschen“. Nicht alle integrierten Apple-Apps können entfernt werden. - Drücke die Digital Crown, um den Vorgang abzuschließen.
Wenn deine Apps als Liste dargestellt werden, streiche über die Zyklusprotokoll-App nach links, und tippe auf das Papierkorbsymbol, um sie zu löschen.
Hier erfährst du, wie du die Zyklusprotokoll-App wieder installieren kannst.

Zyklusprotokolldaten löschen
- Öffne auf dem iPhone die Health-App.
- Tippe auf „Entdecken“ und dann auf „Zyklusprotokoll“.
- Tippe auf „Objekte im Zyklusprotokoll anzeigen“.
- Wähle ein älteres Objekt aus, und tippe dann auf „Alle Daten anzeigen“.
- Tippe oben rechts auf „Bearbeiten“.
- Tippe auf die Entfernen-Taste
 neben dem Objekt, und tippe dann auf „Löschen“. Du kannst auch oben links auf „Alle löschen“ tippen.
neben dem Objekt, und tippe dann auf „Löschen“. Du kannst auch oben links auf „Alle löschen“ tippen.

Infos zu Gesundheitsdaten und Datenschutz
Du hast die Kontrolle darüber, welche persönlichen Daten du in der Health-App hinzufügst, wie du sie verwendest und wie du sie teilst. Du entscheidest, welche Informationen in der Health-App gesichert werden und wer auf deine Daten zugreifen kann.
Wenn dein Smartphone mit einem Code, Touch ID oder Face ID gesperrt ist, sind mit Ausnahme des Notfallpasses alle Gesundheits- und Fitnessdaten in der Health-App verschlüsselt. Gesundheitsdaten, die mit iCloud synchronisiert sind, sind sowohl bei der Übertragung als auch auf unseren Servern verschlüsselt. Und wenn du eine aktuelle Version von watchOS und iOS mit der standardmäßigen Zwei-Faktor-Authentifizierung und einem Code hast, werden deine Gesundheits- und Aktivitätsdaten auf eine Weise gesichert, dass Apple sie nicht lesen kann.
Wenn du also das Zyklusprotokoll verwendest und die Zwei-Faktor-Authentifizierung aktiviert hast, sind deine mit iCloud synchronisierten Gesundheitsdaten von Ende zu Ende verschlüsselt und Apple hat keinen Schlüssel, um diese Daten entschlüsseln und lesen zu können.
Hier erfährst du mehr darüber, wie die Health-App deine Daten und deine Privatsphäre schützt.

Wissenswertes
- Das Zyklusprotokoll sollte nicht als Verhütungsmethode verwendet werden.
- Die vom Zyklusprotokoll bereitgestellten Daten sollten nicht zum Diagnostizieren des Gesundheitszustands herangezogen werden.
- Apps von Drittanbietern, die mit der Health-App zusammen funktionieren, können auch in Verbindung mit „Zyklusprotokoll“ genutzt werden.
1. Ovulationsschätzungen sind nur auf der Apple Watch Series 8 oder neuer sowie auf allen Apple Watch Ultra-Modellen und nur in bestimmten Ländern oder Regionen verfügbar.
2. Die Option „Herzfrequenzdaten“ ist nur in bestimmten Ländern oder Regionen verfügbar und nur bei einer Apple Watch in Kombination mit einem iPhone mit iOS 15 oder neuer.