Konverter håndskrift til tekst med Skrible
Med Skrible kan du konvertere håndskrift til tekst med en Apple Pencil på en understøttet iPad.* Når du pardanner en Apple Pencil med en understøttet iPad, slås Skrible til som standard. Hvis du vil kontrollere Skrible-indstillingen eller slå den fra, skal du gå til Indstillinger > Apple Pencil på din iPad.
- Tryk med Apple Pencil på det sted i brødteksten i tekstbehandlingsdokument i Pages, et regneark i Numbers eller et lysbillede i Keynote, hvor du vil skrive. Du kan også trykke i et tekstfelt, en figur eller en tabelcelle.
- Tryk på Skrible-værktøjet på værktøjslinjen nederst på skærmen, og begynd derefter at skrive.
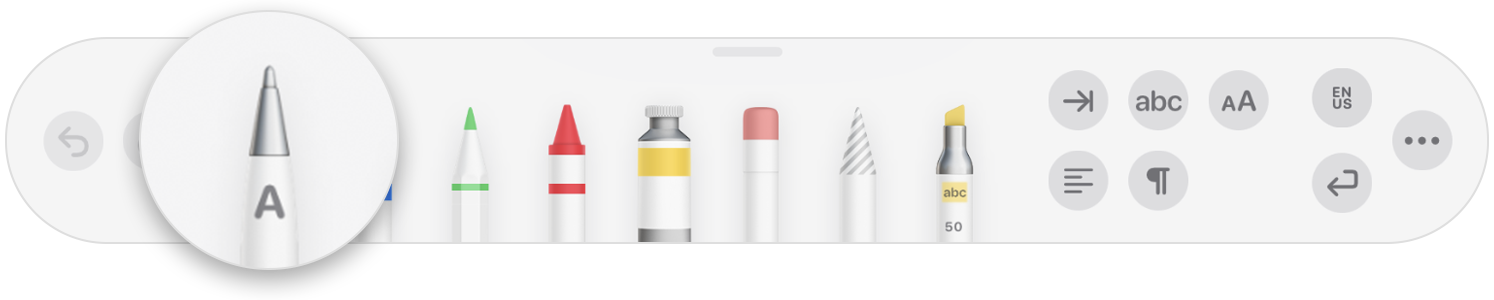
Når du skriver med Apple Pencil, kan du også slette ord, indsætte tekst med mere:
- Slet et ord: Streg det ud.
- Indsæt tekst mellem ord: Tryk og hold i et tekstområde, og begynd at skrive, når der vises et mellemrum.
- Sammensæt eller adskil tegn: Tegn en lodret streg mellem dem.
- Marker tekst: Tegn en cirkel omkring den, eller tegn en streg gennem den. Træk i markeringshåndtagene for at ændre markeringen.
- Minimer værktøjslinjen ved at trække den til hjørnet af skærmen. Tryk på den minimerede værktøjslinje for at få hele værktøjslinjen vist igen.
- Hvis du vil rulle på siden, når du bruger Apple Pencil, skal du skubbe med én finger. Hvis du bruger din finger, skal du skubbe med to fingre.
Der findes også knapper på værktøjslinjen, som du kan bruge til at indrykke, formatere og justere tekst samt til at indsætte sideskift, bogmærker og mere.
*Du kan skifte til et andet understøttet sprog på værktøjslinjen, hvis du har tilføjet tastaturet for sproget under Indstillinger > Generelt > Tastatur > Tastaturer. Se, hvilke sprog og områder Skrible understøtter.
Tilføj en tegning
Hvis du vil tegne med Apple Pencil i et sidelayoutdokument i Pages, et regneark i Numbers eller et lysbillede i Keynote på en understøttet iPad, skal du trykke på siden med din Apple Pencil. I et tekstbehandlingsdokument i Pages skal du trykke igen på det sted i Pages, hvor du vil tilføje tegneområdet.
Hvis du vil bruge fingeren til at tilføje en tegning, eller hvis du har en blyant, men du har aktiveret Vælg og rul:
- På iPhone: Tryk på knappen Indsæt
 , tryk på knappen Medier
, tryk på knappen Medier  , og tryk derefter på Tegning.
, og tryk derefter på Tegning. - På iPad: Tryk på knappen Medier
 , og tryk derefter på Tegning. Hvis du ikke kan se knappen Medier, skal du først trykke på knappen Indsæt
, og tryk derefter på Tegning. Hvis du ikke kan se knappen Medier, skal du først trykke på knappen Indsæt  .
.
Tegneværktøjerne (pen, blyant, farveblyant eller fyldværktøj) vises på værktøjslinjen nederst på skærmen.
Brug tegneværktøjerne
- Tryk på et af de fire tegneværktøjer nederst på skærmen: penne-, blyants-, farvekridts- eller fyldværktøjet.

- Hvis du vil tegne med en anden stregstørrelse og gennemsigtighed, skal du trykke to gange på et af tegneværktøjerne og derefter trykke på en ny stregstørrelse. Du kan også trække i mærket for at tilpasse gennemsigtigheden.
- Du kan tegne med en anden farve:
- På iPhone skal du trykke på den farvede cirkel og derefter vælge en forudindstillet farve nederst på skærmen Farver. Eller brug betjeningspanelet til at blande din egen farve, og tryk derefter på knappen Tilføj
 for at gemme farven som favorit.
for at gemme farven som favorit.
- På iPad skal du trykke på en forudindstillet farve eller trykke på farvehjulet for at vælge en brugerdefineret farve. Brug betjeningspanelet til at blande din egen farve, og tryk derefter på knappen Tilføj
 for at arkivere farven som favorit. Hvis du vil fjerne en favorit, skal du trykke og holde nede på farveprikken og derefter trykke på Slet.
for at arkivere farven som favorit. Hvis du vil fjerne en favorit, skal du trykke og holde nede på farveprikken og derefter trykke på Slet.
- På iPhone skal du trykke på den farvede cirkel og derefter vælge en forudindstillet farve nederst på skærmen Farver. Eller brug betjeningspanelet til at blande din egen farve, og tryk derefter på knappen Tilføj
- Hvis du vil slette noget, skal du trykke på viskelæderet og derefter trykke på det igen for at vælge et af viskelæderne:
- Hvis du vil slette pixels, skal du trykke på Pixelviskelæder og derefter trykke eller trække på tegningen.
- Hvis du vil slette en hel streg, skal du trykke på Viskelæder og derefter trykke på den streg eller det objektfyld, der skal slettes.
- Du kan fortryde den seneste handling ved at trykke på knappen Fortryd
 .
. - Tryk på OK, når du er færdig.
Rediger størrelsen på og flyt din tegning
Når du har tilføjet en tegning, kan du ændre dens størrelse og flytte den:
- Hvis du vil ændre størrelsen på en tegning, skal du trykke på den med din finger og derefter trække i håndtagene.
- Hvis du vil flytte en tegning, skal du trykke på den med din finger og derefter trække i den.
Sådan redigerer du dele af en tegning
- Tryk på tegningen, og tryk derefter på Rediger tegning i lokalmenuen.
- Tryk på vælgerværktøjet på værktøjslinjen nederst på skærmen, og tryk derefter på eller træk rundt om den del af tegningen, du vil redigere. Der vises en kant omkring den valgte del.
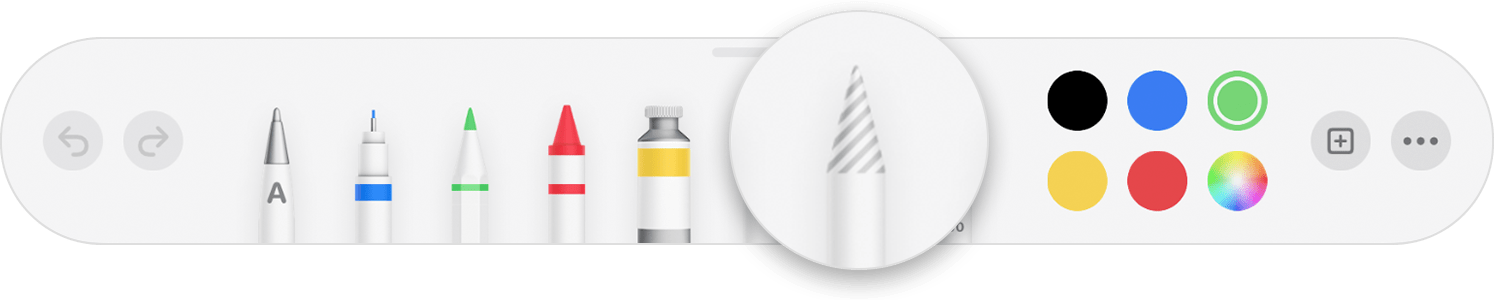
- Tryk på en indstilling i lokalmenuen:
- Hvis du vil ændre størrelsen på det valgte, skal du trykke på Skift størrelse og derefter trække i håndtagene på feltet om tegningen.
- Hvis du vil lave én tegning om til to tegninger, skal du trykke på Adskil i lokalmenuen.
- Du kan også klippe, kopiere, indsætte, slette og dublere et valg.
- Tryk på OK, når du er færdig.
Animer en tegning
Sådan animerer du en tegning i Pages eller Numbers:
- Tryk på OK i tegnefunktion. Ellers gå til næste trin.
- Tryk på en tegning for at vælge den.
- Tryk på knappen Format
 , og tryk derefter på Tegning.
, og tryk derefter på Tegning. - Slå Animer tegning til, og juster derefter andre indstillinger, f.eks. varighed.
- Tryk på Afspil eller Afspil tegning for at afspille animationen.
Sådan animerer du en tegning i Keynote:
- Vælg lysbilledet med tegningen, og tryk eller klik på tegningen for at vælge den.
- Tryk på tegningen igen, og tryk på Animer i lokalmenuen.
- Vælg Tilføj byg ind eller Tilføj byg ud.
- Vælg Stregtegning i lokalmenuen, og tryk derefter på Afspil for at se en eksempelvisning af animationen.
- Tryk på OK, når du er færdig.
Del eller gem en tegning
Du kan dele eller gemme en tegning fra dit dokument som et PNG-billedarkiv. I Pages and Numbers kan du dele en animeret tegning som et filmarkiv (M4V).
- Tryk på OK i tegnefunktion. Ellers gå til næste trin.
- Tryk på en tegning for at vælge den, og vælg derefter Del. Hvis du animerede tegningen, skal du vælge Del som billede eller Del som film (kun i Pages og Numbers).
- Vælg, hvordan du vil sende billedet eller filmen, f.eks. med Mail eller Beskeder. Eller vælg Gem billede (eller Gem video for animerede tegninger) for at gemme i appen Fotos.
Arbejde med tegninger på Mac
Hvis du har tilføjet en tegning i et Pages-, Numbers- eller Keynote-arkiv på iPhone eller iPad, kan du animere tegningen, dele den eller gemme den i Fotos som et billed- eller filmarkiv, når du åbner arkivet på en Mac.
Tilføj en note i Pages
Du kan føje noter til tekst, objekter eller tabelceller i et Pages-dokument. Noter flyttes med teksten eller objekterne, mens du redigerer.
- Hvis du vil tilføje en note med Apple Pencil, skal du trykke på et vilkårligt sted på siden og derefter trykke på noteværktøjet på værktøjslinjen nederst på skærmen. Hvis du vil bruge din finger, eller hvis du har slået Vælg og rul til, skal du trykke på knappen Mere
 og derefter trykke på Smarte noter.
og derefter trykke på Smarte noter. - Tryk på noteværktøjet igen for at vælge, hvilket noteværktøj du vil bruge:
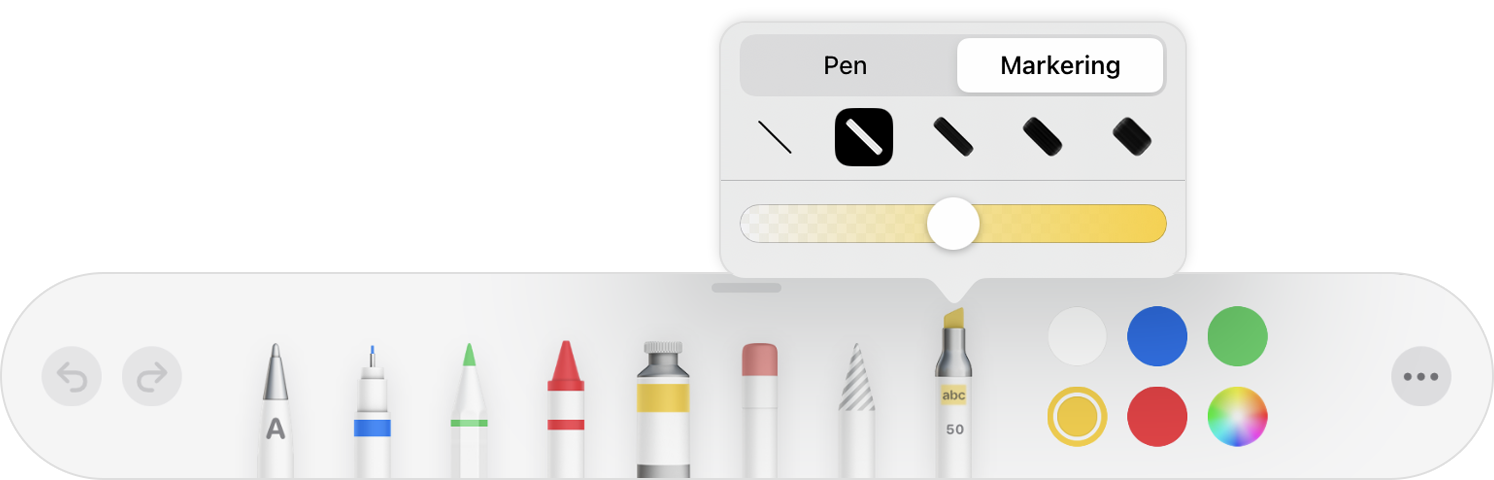
- Tryk på Pen for at tilføje mærker.
- Tryk på Markering for at fremhæve tekst.
- Tilføj dine noter.
- Du kan også give noten en anden farve:
- På iPhone skal du trykke på den farvede cirkel og derefter vælge en forudindstillet farve nederst på skærmen Farver. Eller brug betjeningspanelet til at blande din egen farve, og tryk derefter på knappen Tilføj
 for at gemme farven som favorit.
for at gemme farven som favorit. - På iPad skal du trykke på en forudindstillet farve eller trykke på farvehjulet for at vælge en brugerdefineret farve. Brug betjeningspanelet til at blande din egen farve, og tryk derefter på knappen Tilføj
 for at arkivere farven som favorit. Hvis du vil fjerne en favorit, skal du trykke og holde nede på farveprikken og derefter trykke på Slet.
for at arkivere farven som favorit. Hvis du vil fjerne en favorit, skal du trykke og holde nede på farveprikken og derefter trykke på Slet.
- På iPhone skal du trykke på den farvede cirkel og derefter vælge en forudindstillet farve nederst på skærmen Farver. Eller brug betjeningspanelet til at blande din egen farve, og tryk derefter på knappen Tilføj
- Hvis du vil slette, skal du trykke på Viskelæder nederst på skærmen og derefter trykke på noten. Hvis du vil slette alle noter, skal du trykke på knappen Mere
 på værktøjslinjen nederst på skærmen og derefter trykke på Slet alle smarte noter.
på værktøjslinjen nederst på skærmen og derefter trykke på Slet alle smarte noter. - Tryk på OK, når du er færdig.
Du kan slette en note, efter den er blevet tilføjet. Tryk på noten, og tryk derefter på Slet. Hvis du sletter en tekst eller et objekt med en tilknyttet note, slettes noten også.
Hvis du kun vil skjule noter:
- På iPad skal du trykke på Oversigtsvalg
 og derefter trykke på Skjul smarte noter.
og derefter trykke på Skjul smarte noter. - Hvis du ikke kan se knappen Oversigtsvalg på værktøjslinjen på iPad, eller hvis du bruger iPhone, skal du trykke på knappen Mere
 , trykke på Smart note og derefter trykke på Skjul smarte noter.
, trykke på Smart note og derefter trykke på Skjul smarte noter.
Eksporter et dokument med noter
Når du eksporterer dit Pages-dokument som et PDF-, JPEG-, PNG- eller TIFF-arkiv med noter aktiveret, vises der noter i det eksporterede arkiv. Når du eksporterer som et Word-, RTF-, EPUB-, TXT- eller Pages '09-arkiv, vises der ikke noter i det eksporterede arkiv.
Arbejd med noter på en Mac
Hvis du bruger iCloud til at holde alle dine Pages-dokumenter opdaterede på dine enheder, vises noter i dokumenterne på alle dine enheder. På en Mac kan du fjerne, få vist eller skjule noter, når du redigerer et dokument.
- Hvis du vil slette en note, skal du vælge noten og derefter trykke på Slet.
- Hvis du vil fjerne alle noter, skal du vælge Rediger > Fjern smarte noter.
- Hvis du vil have vist eller skjule alle noter, skal du vælge Vis > Vis/skjul smarte noter.
Vælg og rul med Apple Pencil
Du kan som standard bruge Apple Pencil til at begynde at tegne med eller tage noter. Du kan indstille Pages, Numbers eller Keynote til at bruge din Apple Pencil til at vælge objekter og rulle i dine dokumenter med i stedet for:
- I Pages, Numbers eller Keynote skal du trykke på knappen Mere
 og derefter trykke på Indstillinger.
og derefter trykke på Indstillinger. - Under Apple Pencil skal du slå Vælg og rul til.
Hvis din Apple Pencil understøtter det, kan du slå Tryk to gange for at skifte til. Når du har slået Tryk to gange for at skifte til, skal du bare trykke to gange på den nederste del af din Apple Pencil for at slå Vælg og rul til og fra.
Hvis du vil tilføje en tegning eller en note med din blyant, når Vælg og rul er slået til, skal du trykke på knappen Medier ![]() og derefter trykke på Tegning. Hvis du ikke kan se knappen Medier, skal du først trykke på knappen Indsæt
og derefter trykke på Tegning. Hvis du ikke kan se knappen Medier, skal du først trykke på knappen Indsæt ![]() .
.
Pages, Numbers og Keynote har alle hver deres indstilling for Vælg og rul. Hvis du f.eks. slår Vælg og rul til i Pages, påvirker det ikke Keynote eller Numbers.