
Indstil og start genveje fra en widget på iPhone eller iPad
Widgets viser dig aktuelle oplysninger fra dine foretrukne apps i en hurtig oversigt. Du kan afvikle genveje fra en Genveje-widget eller fra widgetten Siri-forslag på hjemmeskærmen på din iPhone eller iPad.
Føj en Genveje-widget til hjemmeskærmen
Hold en finger på baggrunden af hjemmeskærmen på din iOS- eller iPadOS-enhed, indtil appsene begynder at vrikke.
Tryk på
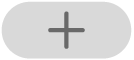 øverst på skærmen for at åbne widget-galleriet.
øverst på skærmen for at åbne widget-galleriet.Rul ned, og tryk derefter på Genveje.
Skub for at vælge størrelsen på en widget.
Tryk på Tilføj widget, og tryk derefter på OK.
Widgetten Genveje vises på hjemmeskærmen.
Flyt widgetten til det sted, hvor du vil have den på skærmen, mens appsene stadig vrikker, og tryk derefter på OK.
Indstil, hvilke genveje der skal vises i en Genveje-widget
Den lille widget Genveje viser en enkelt genvej, som du vælger. De andre Genveje-widgets viser de første widgets i en af dine genvejssamlinger.
Hold en finger på en Genveje-widget på hjemmeskærmen på din iOS- eller iPadOS-enhed.
Tryk på Rediger widget.
Gør et af følgende:
Indstil, hvilken genvej der skal vises i den lille widget: Tryk på navnet på genvejen, tryk på en anden genvej på listen, og tryk derefter uden for widgetten.
Indstil, hvilke genvejssamlinger der skal vises i de store widgets: Tryk på mappenavnet, tryk på en anden mappe på listen, og tryk derefter uden for widgetten. Se Rediger rækkefølgen på genveje på iPhone eller iPad, hvis du vil ændre rækkefølgen af genvejene i widgetten.
Bemærk: Mapper er beholdere til organisering, der indeholder relaterede genveje. Du kan finde oplysninger om, hvordan du opretter og bruger mapper i Genveje i Organiser genveje i mapper på iPhone eller iPad.
Start en genvej fra en widget
Tryk på en genvej i widgetten Genveje eller Siri-forslag på hjemmeskærmen på din iOS- eller iPadOS-enhed.
Genvejen starter, og der vises en statusindikator på widgetknappen, som afspejler handlingernes forløb. Du annullerer genvejen ved at trykke på
 .
.Hvis en genvej har en handling, der ikke kan gennemføres i widgetten, åbnes appen Genveje automatisk. Hvis en handling skal bruge flere data, stopper genvejen, så du kan indtaste de nødvendige data. Du kan læse mere om, hvilke genveje der fungerer godt i widgetten (uden at appen Genveje åbnes), i Om handlinger i komplicerede genveje.
Fjern widgetten Genveje eller Siri-forslag
Hold en finger på widgetten på hjemmeskærmen på din iOS- eller iPadOS-enhed.
Tryk på Fjern widget, og tryk derefter på Fjern.