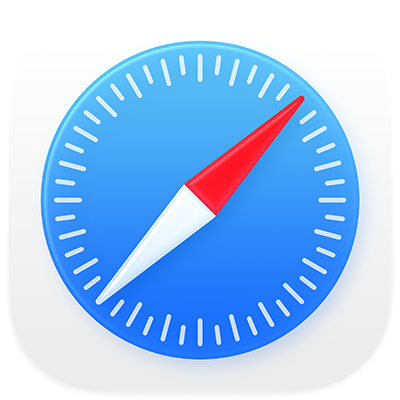
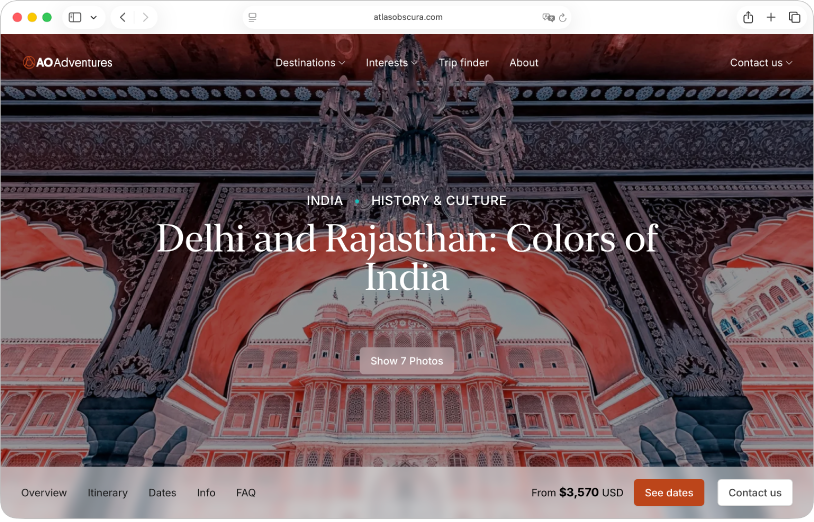
Kom godt i gang med Safari på Mac
Læs, hvordan du hurtigt kommer i gang. Søg på internettet, gå til et websted, indstil din hjemmeside, og opret bogmærker til websteder, du vil besøge igen.
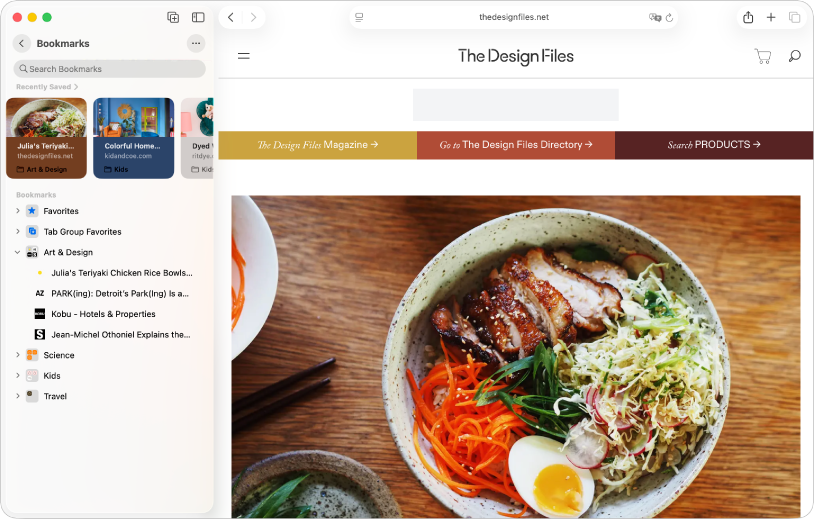
Organiser indhold med bogmærker, når du surfer på nettet
Grupper websteder i mapper, så du hurtigt kan vende tilbage til dine favoritsteder.
Opret bogmærker til websteder, som du vil besøge igen i Safari
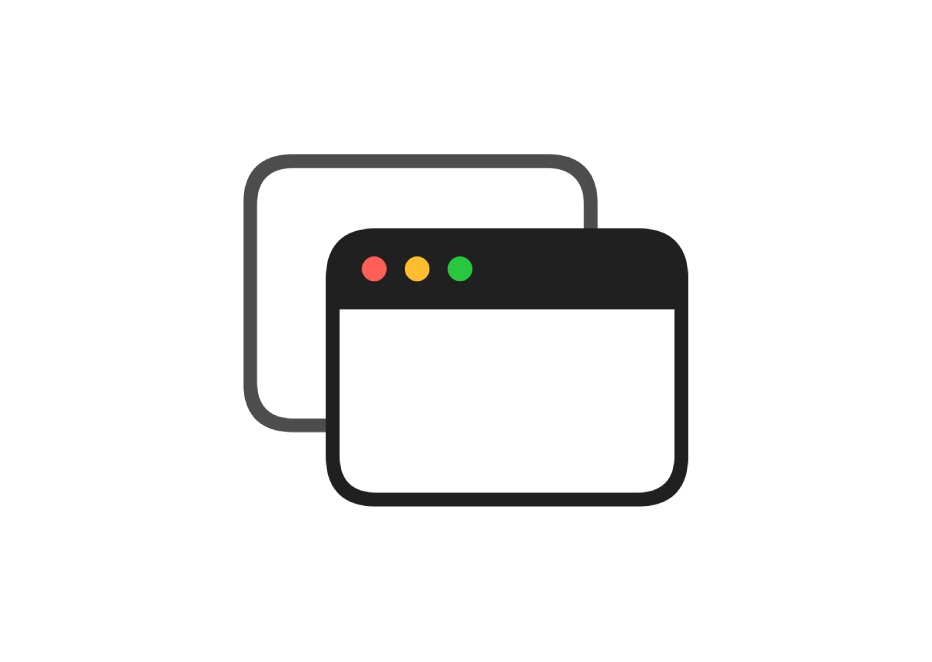
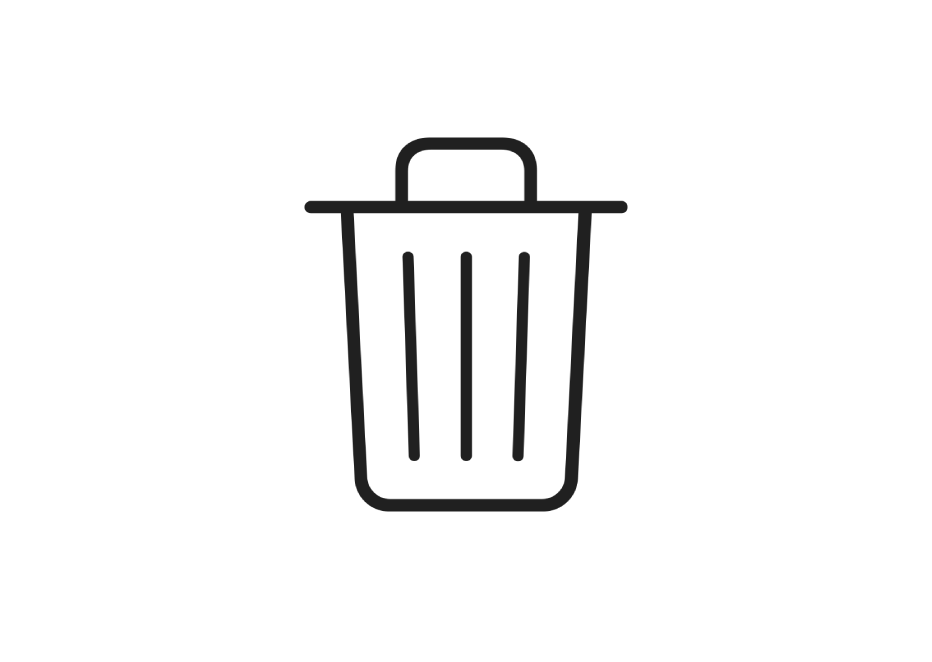
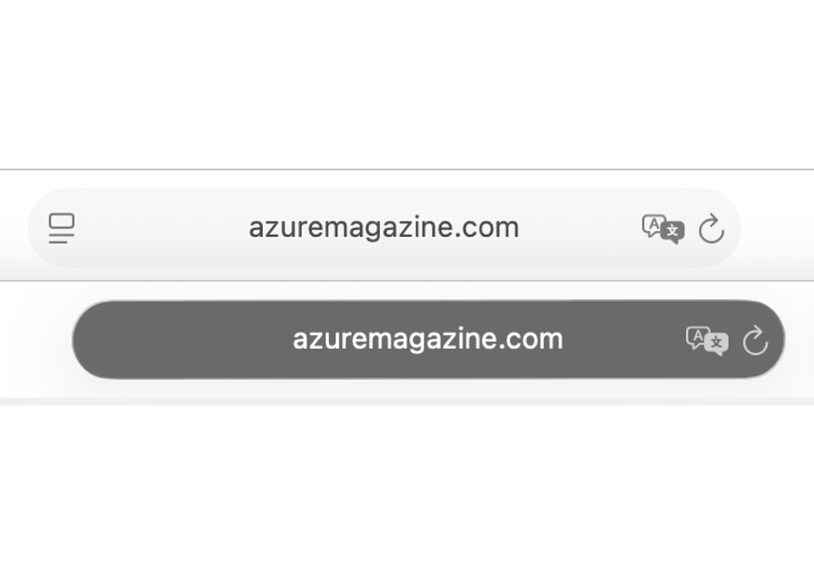
Du kan gennemse brugerhåndbogen til Safari ved at klikke på indholdsfortegnelsen øverst på siden eller skrive et ord eller en sætning i søgefeltet.
Besøg webstedet Safari-support, hvis du har brug for mere hjælp.