
Tilføj, flyt rundt på og slet sider i Pages på Mac
I tekstbehandlingsdokumenter tilføjes automatisk sider, når det, du har skrevet, når til bunden af siden. Du kan også tilføje nye sider manuelt. I sidelayoutdokumenter kan du kun tilføje sider manuelt.
Bemærk: Se Intro til tekstbehandlings- og sidelayoutdokumenter, hvis du er i tvivl om, hvilken type dokument du har.
Du kan også dublere, flytte rundt på og slette sektioner (i et tekstbehandlingsdokument) og sider (i et sidelayoutdokument), kombinere dokumenter og flytte indhold mellem dokumenter af samme type.
Tilføj en ny side
I et tekstbehandlingsdokument: Anbring indsætningsmærket der, hvor den nye side skal vises, og klik derefter på
 på værktøjslinjen. Der tilføjes en tom side efter indsætningsmærket.
på værktøjslinjen. Der tilføjes en tom side efter indsætningsmærket.I et sidelayoutdokument: Klik på det sted på siden, hvor den nye side skal indsættes, og klik derefter på
 på værktøjslinjen. Der tilføjes automatisk en tom side. Hvis der er andre mastersider til skabelonen, skal du vælge den, du vil tilføje.
på værktøjslinjen. Der tilføjes automatisk en tom side. Hvis der er andre mastersider til skabelonen, skal du vælge den, du vil tilføje.
Dubler sider
I et tekstbehandlingsdokument kan du dublere en sektion og derefter slette de sider, du ikke vil beholde. I et sidelayoutdokument kan du dublere enkeltsider.
Klik på
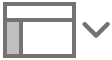 på værktøjslinjen, og vælg Miniaturer af sider.
på værktøjslinjen, og vælg Miniaturer af sider.Vælg miniaturen af den eller de sider, du vil dublere, og vælg derefter Rediger > Dubler det valgte (på Redigermenuen øverst på skærmen).
Den dublerede sektion eller de dublerede sider tilføjes under originalen.
Gør et af følgende:
Fjern uønskede sider i den nye sektion: I et tekstbehandlingsdokument skal du vælge al teksten og alle objekterne på siderne og derefter trykke på Slet på tastaturet. Når en side er slettet, fjernes den.
Flyt en sektion eller en side: Vælg den sektion (i et tekstbehandlingsdokument) eller side (i et sidelayoutdokument), du vil flytte, i indholdsoversigten, og træk den til det ønskede sted i dokumentet. Du kan flytte flere sider ad gangen, men sektioner skal flyttes en ad gangen.
Flyt rundt på sider
Du kan flytte rundt på siderne i et sidelayoutdokument, så de har den rækkefølge, du ønsker.
Bemærk: Du kan ikke flytte rundt på siderne i et tekstbehandlingsdokument (fordi teksten ombrydes fra en side til den næste), men du kan kopiere og indsætte indhold fra en side til en anden.
Klik i et sidelayoutdokument på
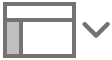 på værktøjslinjen, og vælg Miniaturer af sider.
på værktøjslinjen, og vælg Miniaturer af sider.Vælg miniaturen af siden, og træk den til det ønskede sted.
Tip: Du kan skifte rækkefølge på mere end en side ved at trykke på Kommandotasten, mens du klikker på miniaturerne af de sider, du vil flytte rundt på, og derefter slippe Kommandotasten. Ctrl-klik på en af de valgte miniaturer af sider, og vælg Klip. Ctrl-klik på miniaturen af den side, som indholdet skal følge efter, og vælg Sæt ind.
Kopier og indsæt sider mellem dokumenter
Du kan hurtigt genbruge indhold ved at kopiere en sektion fra et tekstbehandlingsdokument til et andet eller kopiere sider fra et sidelayoutdokument til et andet (du kan og kopiere og indsætte i samme dokument).
Klik på
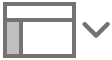 i det dokument, du vil kopiere fra, og vælg Miniaturer af sider.
i det dokument, du vil kopiere fra, og vælg Miniaturer af sider.Gør et af følgende:
Kopier en sektion i et tekstbehandlingsdokument: Ctrl-klik på miniaturen af en side i den sektion, du vil kopiere (der vises en baggrundsfarve bag alle de miniaturer af sider, som hører til sektionen).
Kopier en side i et sidelayoutdokument: Ctrl-klik på miniaturen af den side, du vil kopiere.
Kopier flere sider i et sidelayoutdokument: Tryk på Skift eller Kommando, mens du vælger de sider, du vil kopiere, og ctrl-klik derefter på en af de valgte miniaturer.
Vælg Kopier på genvejsmenuen (eller Klip, hvis du vil fjerne den originale side).
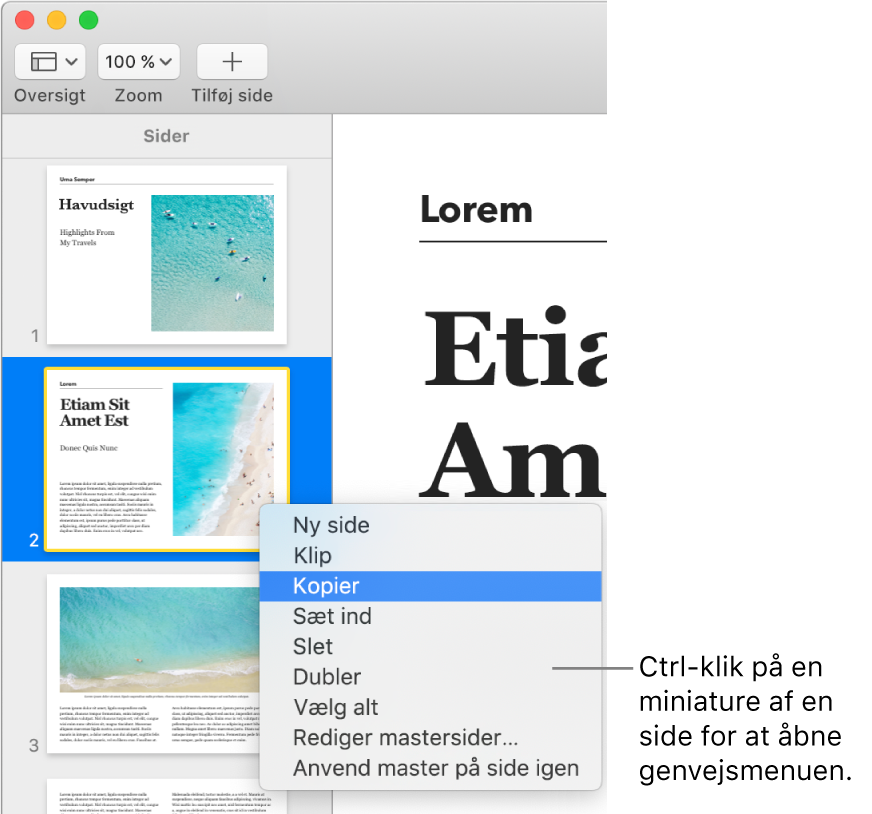
Åbn det dokument, du vil indsætte siderne i, og klik derefter på
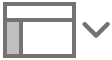 , og vælg Miniaturer af sider.
, og vælg Miniaturer af sider.Ctrl-klik på miniaturen af den side, som indholdet skal indsættes efter, og vælg Sæt ind.
I tekstbehandlingsdokumenter indsættes sektionen efter den sidste side i den sektion, du vælger.
Bemærk: Du kan ikke indsætte en sektion eller en eller flere sider i starten af et dokument. Du kan i stedet indsætte sektionen eller siderne efter den første side eller sektion og derefter skifte rækkefølge på dem.
Hvis du kopierer sider fra et dokument, der bruger en anden skabelon som udgangspunkt, eller sider, der bruger mastersider, kopieres siderne sammen med de mastersider, de er baseret på.
Slet en side
Du kan kun slette en side i et tekstbehandlingsdokument ved at slette alt på siden, inklusive usynlige tegn som afsnitsskift og formateringselementer. I et sidelayoutdokument sletter du en side ved at vælge miniaturen af siden i indholdsoversigten.
Slet en side i et tekstbehandlingsdokument: Vælg al tekst og alle objekter på siden (eller siderne), og tryk derefter på Slet på tastaturet, indtil siden forsvinder.
Hvis du vil slette en tom side, skal du klikke i starten af den næste side (for at anbringe indsætningsmærket før den første tekst eller grafik) og derefter trykke på Slet på tastaturet, indtil siden forsvinder.
Tip: Du kan se skjulte formateringssymboler ved at vælge Oversigt > Vis usynlige tegn (på Oversigtmenuen øverst på skærmen).
Slet en side i et sidelayoutdokument: Klik på
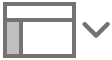 på værktøjslinjen, vælg Miniaturer af sider, vælg miniaturen af den side, du vil slette, og tryk derefter på Slet på tastaturet. Du vælger flere sider ved at trykke på Kommandotasten, mens du vælger miniaturer af sider.
på værktøjslinjen, vælg Miniaturer af sider, vælg miniaturen af den side, du vil slette, og tryk derefter på Slet på tastaturet. Du vælger flere sider ved at trykke på Kommandotasten, mens du vælger miniaturer af sider.
Hvis du sletter noget ved en fejltagelse og vil have det tilbage, vælger du Rediger > Fortryd (på menuen Rediger øverst på skærmen) eller trykker på Kommando-Z på tastaturet.
Hvis indholdet af dit dokument forsvinder
Hvis indholdet af dit dokument forsvinder, når du prøver at slette en side, er dokumentet indstillet til tekstbehandling, og du kan kun slette sektioner, ikke enkeltsider.
Du kan få mistet indhold tilbage ved at vælge Rediger > Fortryd (på menuen Rediger øverst på skærmen) eller trykke på Kommando-Z på tastaturet.
Følg vejledningen i “Slet en side” ovenfor for at slette en side i et tekstbehandlingsdokument.