
Rediger dokumentoversigten i Pages på Mac
Du kan ændre dokumentets sideoversigt for at se flere eller færre oplysninger, mens du arbejder i dokumentet, se et dokument på fuld skærm eller få vist to sider ved siden af hinanden i et opslag.
Du kan også vælge, hvordan du vil arbejde i to Pages-dokumenter på samme tid. Du kan enten have flere åbne dokumenter på skærmen eller anbringe dem på en fanelinje, hvor du hurtigt kan få adgang til dem.
Zoom ind eller ud på et dokument
Du kan forstørre (zoome ind) eller formindske (zoome ud) i oversigten over et dokument. Du kan f.eks. zoome ind for at fokusere på finjusteringen af placeringen af en billedtekst eller zoome ud for at arbejde på layoutet til dokumentet.
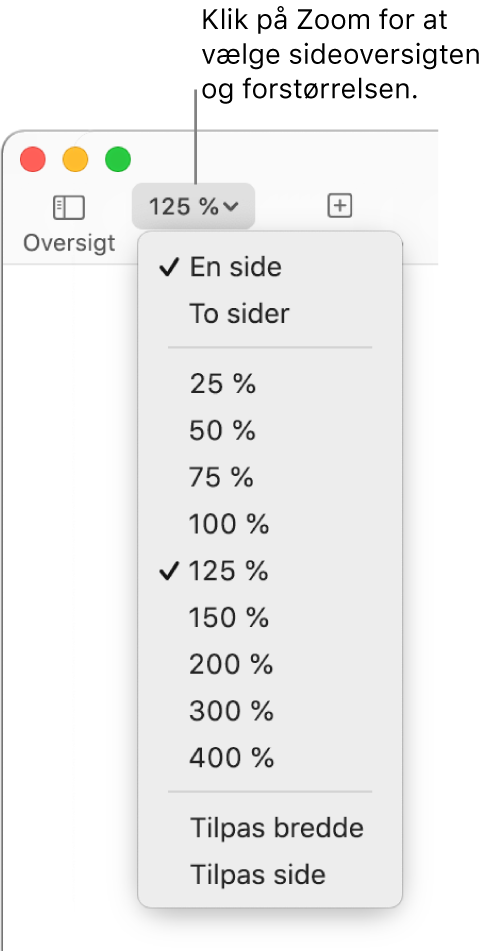
Klik på lokalmenuen Zoom på værktøjslinjen.
Vælg en mulighed:
En procent: Dokumentet forstørres eller formindskes til den anførte procent.
Tilpas bredde eller Tilpas side: Når der er valgt En side, zoomer Tilpas bredde siden, så den fylder dokumentvinduet vandret. Tilpas side viser hele siden i dokumentvinduet.
Tilpas til sidebredde eller Tilpas til opslag: Når der er valgt To sider, zoomer Tilpas til sidebredde en side, så den fylder dokumentvinduet vandret (rul vandret for at se begge sider i opslaget). Når der er valgt Tilpas til opslag, fylder begge sider i opslaget dokumentvinduet ud vandret.
Indstil niveau for standardzoom
Pages-dokumenter åbner som standard i 125 procent, men du kan ændre den indstilling.
Vælg Pages > Indstillinger (på Pages-menuen øverst på skærmen).
Klik på Generelt øverst i indstillingsvinduet, og klik derefter på lokalmenuen Standardzoom, og vælg en procentdel.
Se et dokument på fuld skærm
Du kan udvide Pages-vinduet, så dit dokument fylder hele computerskærmen.
Gør et af følgende:
Klik på den grønne knap i øverste venstre hjørne af Pages-vinduet.
Vælg Oversigt > Start fuld skærm (på Oversigtmenuen øverst på skærmen).
Du ser Pages-menulinjen og andre betjeningsmuligheder ved at flytte markøren til toppen af skærmen.
Gør et af følgende for at vende tilbage til den almindelige oversigt:
Flyt markøren til toppen af skærmen, og klik derefter på den grønne knap.
Vælg Oversigt > Afslut fuld skærm.
Tryk på esc-tasten (Escape) på tastaturet.
Tip: Når du åbner flere dokumenter på fuld skærm, åbnes de på faner i stedet for i hvert sit vindue. Du skifter mellem dokumenterne ved at klikke på fanerne på fanelinjen. Hvis du vil have, at alle dokumenter i stedet åbnes i hvert sit vindue, skal du vælge Apple > Systemindstillinger og klikke på Dock. Klik på lokalmenuen “Foretræk faner ved åbning af dokumenter”, og vælg Manuelt.
Vis sider i et dokument ved siden af hinanden
Du kan vise to sider ved siden af hinanden, mens du arbejder. Det er især praktisk, hvis dit dokument har modstående sider (med valgte venstre- og højresider).
Klik på lokalmenuen Zoom på værktøjslinjen, og vælg To sider.
Juster sideoversigten på en af følgende måder:
Tilpas siderne til dokumentvinduet: Klik på lokalmenuen Zoom, og vælg Tilpas til opslag.
Gør siderne større eller mindre: Klik på lokalmenuen Zoom, og vælg en procentdel, eller vælg Tilpas til sidebredde, så en side fylder dokumentvinduet vandret.
Afhængigt af zoomprocenten skal du måske rulle vandret i dokumentet for at se begge sider.
Du vender tilbage til oversigten med en side ved at klikke på lokalmenuen Zoom og vælge En side.
Se åbne dokumenter på faner eller ved siden af hinanden
Når du arbejder med flere dokumenter, er det praktisk at åbne dem på faner i stedet for i hvert sit vindue. På den måde kan du hurtigt skifte mellem dem, og du undgår at fylde hele skærmen med åbne dokumenter. Hvis du vil se to dokumenter på samme tid, kan du nemt flytte et dokument væk fra en fane.
Vælg Apple > Systemindstillinger, og klik derefter på Dock.
Klik på lokalmenuen “Foretræk faner ved åbning af dokumenter”, og vælg Altid.
Når du åbner dokumenter, vises deres navn på faner på fanelinjen under værktøjslinjen i Pages. Denne indstilling gælder ikke kun for Pages, men også for dokumenter i andre programmer, f.eks. TextEdit, Numbers og Keynote.
Gør et af følgende:
Se et andet dokument: Klik på fanen med dokumentets navn.
Luk et dokument: Flyt markøren over dokumentets fane, og klik på X i hjørnet af fanen.
Føj et åbent dokument til fanelinjen: Træk dokumentet til fanelinjen.
Flyt et åbent dokument væk fra fanelinjen: Træk en fane til siden af Pages-vinduet for at åbne dokumentet i et separat Pages-vindue.