
Tilføj matematiske ligninger i Pages på iPhone
Du kan inkludere matematiske udtryk og ligninger i dokumenter. Når du vil tilføje en ligning, opretter du den i ligningsdialogen i Pages ved hjælp af LaTeX-kommandoer eller MathML-elementer og indsætter den derefter i dokumentet.
Når du tilføjer en ligning i et tekstbehandlingsdokument, kan du vælge at integrere den i teksten, så den er placeret på samme linje som teksten og flyttes sammen med den, når du skriver, eller du kan anbringe den som et flydende objekt, som du kan placere hvor som helst. I sidelayoutdokumenter indsættes nye ligninger altid som flydende objekter på siden.
I både tekstbehandlings- og sidelayoutdokumenter kan du integrere ligninger i teksten i tekstfelter og figurer.
Tilføj en ligning med LaTeX eller MathML
Gør et af følgende:
Anbring ligningen integreret i teksten: Anbring indsætningsmærket i noget tekst, et tekstfelt, en figur eller en tabelcelle, eller vælg den tekst, du vil erstatte med ligningen.
Anbring ligningen, så den kan flyttes frit: Tryk i hjørnet af siden for at sikre dig, at du ikke har valgt noget. Du kan også trykke på miniaturen af siden i oversigten Miniaturer af sider.
Anbring ligningen i et sidehoved eller en sidefod: Tryk i hjørnet på siden (så intet er valgt), tryk på
 , og tryk derefter på Dokumentindstillinger. Tryk på Dokumentlayout, tryk på Flere indstillinger, og tryk derefter i et sidehoved eller en sidefod.
, og tryk derefter på Dokumentindstillinger. Tryk på Dokumentlayout, tryk på Flere indstillinger, og tryk derefter i et sidehoved eller en sidefod.
Tryk på
 , tryk på
, tryk på  , og tryk derefter på Ligning.
, og tryk derefter på Ligning.Indtast en LaTeX- eller MathML-ligning ved hjælp af tastaturet og symbolerne over tastaturet.
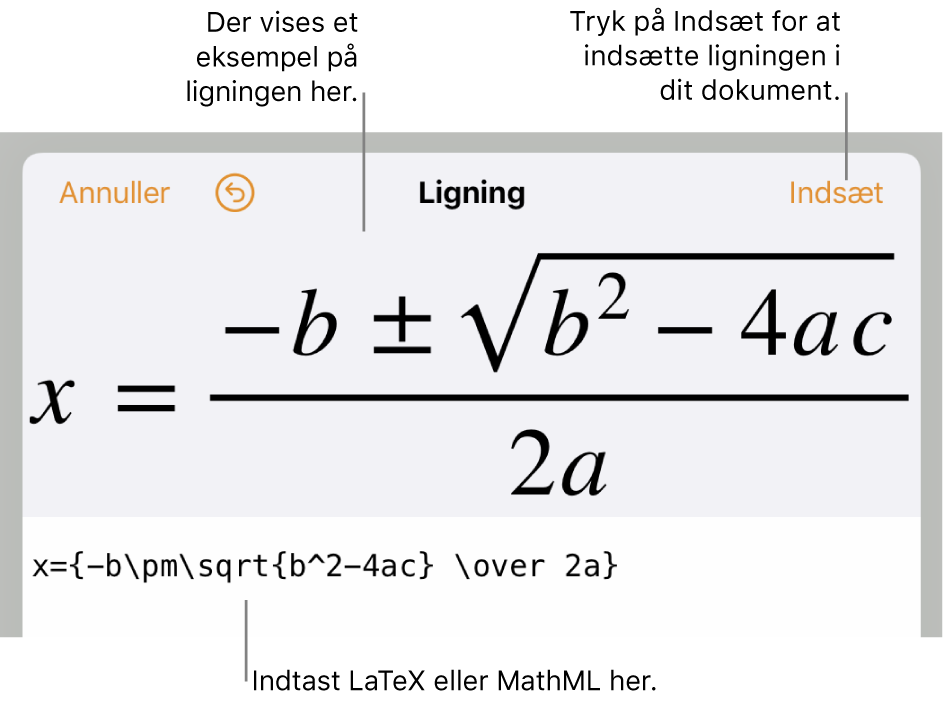
Tryk på Indsæt.
Hvis du tilføjede ligningen som et integreret objekt, vises den ved indsætningsmærket (eller erstatter den valgte tekst). Ligningen har samme størrelse og farve som den omgivende tekst. Hvis du ændrer den omgivende teksts størrelse og farve, ændres størrelsen og farven på ligningen også.
Hvis du tilføjede ligningen på siden, vises den midt på skærmen og har en standardfarve og -størrelse, som du kan ændre ved at trykke på
 . Du kan også ændre den valgte lignings skriftstørrelse ved at trække i et af ligningens håndtag. Træk ligningen for at ændre dens placering på siden.
. Du kan også ændre den valgte lignings skriftstørrelse ved at trække i et af ligningens håndtag. Træk ligningen for at ændre dens placering på siden.
Rediger, slet eller flyt en integreret ligning med LaTeX eller MathML
Du kan redigere en ligning, efter du har tilføjet den integreret i teksten.
Rediger en ligning: Hvis ligningen findes i brødteksten eller i en tabelcelle, skal du trykke to gange på ligningen, foretage ændringerne og derefter trykke på Opdater.
Hvis ligningen er i et sidehoved eller en sidefod, skal du trykke i hjørnet på siden (så intet er valgt), trykke på
 og derefter trykke på Dokumentindstillinger. Tryk på Dokumentlayout, tryk på fanen Dokument, tryk på Flere indstillinger, og tryk derefter to gange på ligningen.
og derefter trykke på Dokumentindstillinger. Tryk på Dokumentlayout, tryk på fanen Dokument, tryk på Flere indstillinger, og tryk derefter to gange på ligningen.Flyt en integreret ligning sammen med teksten: Vælg ligningen, og træk den til en ny placering. Ligninger i sidehovedet eller sidefoden kan flyttes inden for sidehovedet eller sidefoden, imens oversigten Dokumentlayout er åben i dokumentet. Du kan også trække ligningen til et andet tekstfelt eller en anden figur.
Rediger en lignings størrelse, farve eller justering Tryk på ligningen, tryk på
 , og brug derefter betjeningsmulighederne til at ændre ligningens størrelse og farve.
, og brug derefter betjeningsmulighederne til at ændre ligningens størrelse og farve.Kopier en ligning: Tryk på ligningen, tryk på Kopier, anbring indsætningsmærket der, hvor du vil indsætte ligningen – i en tabelcelle, et sidehoved eller en sidefod – og tryk derefter på Sæt ind. Du kan også vælge et objekt på siden (f.eks. en figur) og derefter trykke på Sæt ind for at indsætte ligningen som et flydende objekt på siden.
Slet en ligning: Vælg ligningen, og tryk på Slet.
Rediger, slet eller flyt en flydende ligning med LaTeX eller MathML
Du kan redigere en flydende ligning, efter du har tilføjet den på siden.
Rediger en ligning: Tryk to gange på ligningen, foretag dine ændringer, og tryk derefter på Opdater.
Flyt en ligning: Træk den til en ny placering på siden.
Rediger en lignings størrelse, farve eller justering Tryk på
 , og tilpas derefter betjeningsfunktionerne i fanen Format eller Organiser. Du kan også ændre den valgte lignings skriftstørrelse ved at trække i et af ligningens håndtag.
, og tilpas derefter betjeningsfunktionerne i fanen Format eller Organiser. Du kan også ændre den valgte lignings skriftstørrelse ved at trække i et af ligningens håndtag.Kopier en ligning: Tryk på ligningen, tryk på Kopier, rul ned til den side, som du vil anbringe ligningen på, og tryk derefter på Sæt ind. Du kan også anbringe indsætningsmærket i en tabelcelle, et sidehoved eller en sidefod og derefter trykke på Sæt ind for at indsætte ligningen som et integreret objekt.
Slet en ligning: Vælg ligningen, og tryk på Slet.
Flyt en flydende ligning integreret i teksten: I et tekstbehandlingsdokument skal du trykke på ligningen, trykke på
 , trykke på fanen Organiser og derefter trykke på Flyt med tekst. Vælg Integreret med tekst under Tekstombrydning, og træk ligningen til dens endelige placering.
, trykke på fanen Organiser og derefter trykke på Flyt med tekst. Vælg Integreret med tekst under Tekstombrydning, og træk ligningen til dens endelige placering.I et sidelayoutdokument skal du klippe den flydende ligning og indsætte den i et tekstfelt eller en figur. Se Anbring objekter integreret i teksten i et tekstfelt eller en figur.