
Formater datoer, valuta m.m. i Pages på iPhone
Du kan formatere tabelceller, så de viser tekst, tal, valuta, procenter, dato og tid og varigheder (f.eks. “3 uger 4 dage 2 timer”). Celleformatet bestemmer, hvordan data i cellen vises.
Du kan også vælge, hvor mange decimalpladser, der skal vises i celler, som indeholder tal, valutaenheder eller procentværdier, også selvom den nøjagtige værdi, der er indtastet i cellen, er mere præcis end det, du ønsker at vise.
Du kan ændre en celles format, selv om du allerede har skrevet indhold i cellen. Hvis du f.eks. har en tabel med priser, kan du føje et valutasymbol (f.eks. kr) til celler ved at formatere dem som valuta og derefter vælge det ønskede symbol.
Formater celler automatisk
Pages formaterer som standard tabelceller automatisk, så bogstaver og tal vises på den måde, du skriver dem. Hvis du ændrer dataformatet i en celle, kan du altid skifte tilbage til det automatiske format.
Vælg de celler, du vil formatere, tryk på
 , og tryk derefter på Format.
, og tryk derefter på Format.Tryk på Automatisk.
Tal
Som standard viser celler formateret som tal lige så mange decimalpladser, som du skriver i dem. Du kan ændre denne indstilling, så alle celler, der er formateret som tal, viser det samme antal decimalpladser.
Ændringer i decimalindstillinger anvendes både på tal og procenter. Hvis du f.eks. ændrer et tal i en celle til en procentdel, ændres antallet af viste decimalpladser ikke.
Vælg de celler, du vil formatere, tryk på
 , og tryk derefter på Format.
, og tryk derefter på Format.Tryk på
 til højre for Tal, tryk på et format (Tal, Videnskabeligt eller Brøk), og angiv derefter antallet af decimaler og andre indstillinger.
til højre for Tal, tryk på et format (Tal, Videnskabeligt eller Brøk), og angiv derefter antallet af decimaler og andre indstillinger.
Valuta (monetær enhedsværdi)
Celler formateret som valuta viser som standard to decimalpladser. Du kan ændre denne indstilling, så cellerne viser lige så mange decimalpladser, som du skriver i dem, eller så de viser det samme antal decimalpladser.
Vælg den celle eller et udsnit af celler, tryk på
 , og tryk derefter på Format.
, og tryk derefter på Format.Tryk på
 til højre for Valuta.
til højre for Valuta.Gør et af følgende for at ændre det antal decimaler, der skal vises:
Vis så mange decimalpladser, som du skriver i hver celle: Tryk på
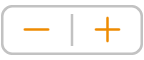 , indtil indstillingen Auto vises.
, indtil indstillingen Auto vises.Forøg eller formindsk antallet af decimalpladser, der vises: Tryk på
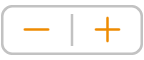 ud for Decimaler.
ud for Decimaler.
Du viser tusindseparatoren ved at slå Tusindseparator til.
Du viser negative værdier i parenteser ved at slå Regnskabsformat til. Tryk på en rød eller sort mulighed for at vælge et andet format.
Du vælger et valutasymbol ved at trykke på Valuta og derefter trykke på det ønskede symbol.
Procenter
Celler, der er formateret som procent, viser som standard lige så mange decimalpladser, som du skriver i dem. Du kan ændre denne indstilling, så alle celler viser det samme antal decimalpladser.
Ændringer i indstillinger til decimalpladser gælder både procenter og tal i et valgt udsnit af celler. Hvis du f.eks. ændrer formatet på en celle fra en procentdel til en decimal, ændres antallet af viste decimalpladser ikke.
Vælg de celler, du vil formatere, tryk på
 , og tryk derefter på Format.
, og tryk derefter på Format.Tryk på
 til højre for Procent.
til højre for Procent.Gør et af følgende:
Vis så mange decimalpladser, som du skriver i hver celle: Tryk på
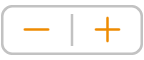 , indtil indstillingen Auto vises.
, indtil indstillingen Auto vises.Forøg eller formindsk antallet af decimalpladser, der vises: Tryk på
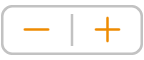 ud for Decimaler.
ud for Decimaler.
Du viser tusindseparatoren ved at slå Tusindseparator til.
Hvis du vil vælge, hvordan negative tal vises, skal du trykke på en rød eller sort mulighed.
Hvis du formaterer en celle, som allerede indeholder en værdi, antages det, at værdien er en decimalværdi, og den konverteres til en procent. 3 bliver f.eks. til 300%.
Dato og tid
Vælg de celler, du vil formatere, tryk på
 , og tryk derefter på Format.
, og tryk derefter på Format.Tryk på
 til højre for Dato & tid.
til højre for Dato & tid.Tryk på de muligheder, der passer med de formater, du vil bruge til Dato og tid.
Hvis du trykker på Ingen, vises der ingen dato og tid i cellen, selvom der indtastes en dato eller en tid, og den bruges i beregninger.
Mulighederne til dato og tid afhænger af din enheds indstillinger til dato og tid.
Hvis du ikke indtaster både en dato og et tidspunkt, tilføjer Pages en standardværdi for dig. Hvis du f.eks. skriver “13:15”, tilføjer Pages som standard dags dato.
Varigheder (tidsenheder)
Som standard er celler, der indeholder varighedsdata, automatisk formateret til at vise alle de tidsenheder, du indtaster. Du kan ændre denne indstilling, så varighedsceller kun viser tidsenheder (f.eks. kun timer, ikke minutter, sekunder eller millisekunder), selv om mere præcise varighedsværdier er blevet indtastet i cellen og bruges i formler, der foretager beregninger på basis af tidsenheder.
Vælg de celler, du vil formatere, tryk på
 , og tryk derefter på Format.
, og tryk derefter på Format.Tryk på
 til højre for Varighed.
til højre for Varighed.Du skjuler eller viser tidsenhedsmærker ved at trykke på en mulighed under Format:
Ingen: Skjuler alle tidsenhedsmærker.
Kort: Viser tidsenhedsmærker som forkortelser, f.eks.“m” for minutter.
Lang: Viser tidsenhedsmærker skrevet helt ud.
Du indstiller alle varighedsceller til at vise de samme typer enheder ved at slå Automatiske enheder fra.
Der vises en udsnitsvælger.

Træk den venstre eller højre ende af udsnitsvælgeren til varighed, så den omfatter den varighed, du vil bruge, fra uger (uge) til millisekunder (ms).
Hvis du ændrer varighedsformatet, efter at du har skrevet data i cellerne, justeres dataene automatisk til det nye varighedsformat, du indstiller.