
Opret noter i et Pages-dokument på iPhone
Du kan med fingeren foretage redigering og føje andre markeringer til et dokument ved hjælp af forskellige markeringsværktøjer. Disse noter er knyttet til og flyttes sammen med den tekst, det objekt eller de tabelceller, hvor du tilføjer dem. Hvis du sletter teksten, objektet eller cellerne, bliver noten også slettet.
Hvis du ikke vil se noterne, kan du skjule dem. Du kan altid vise dem igen.
Bemærk: Hvis du deler dit dokument, kan modtagerne se dine noter.
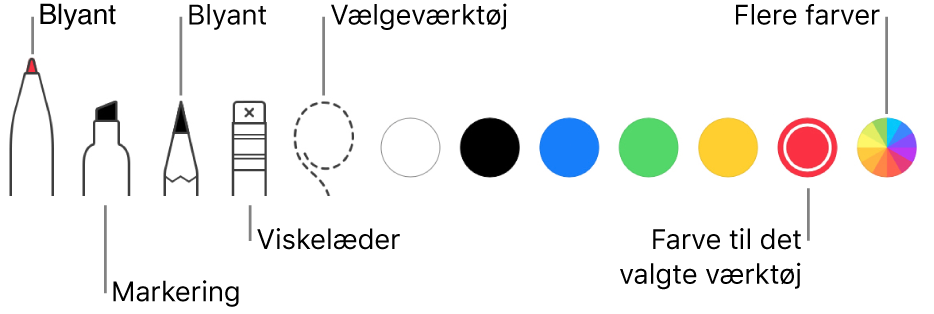
Tilføj noter
Tryk på
 med fingeren, tryk på Smarte noter, og tilføj derefter markeringerne.
med fingeren, tryk på Smarte noter, og tilføj derefter markeringerne.Gør et af følgende med værktøjerne nederst på skærmen:
Skift værktøj: Tryk på et andet værktøj. Tryk på værktøjet kuglepen, overstregningstusch eller blyant igen for at se flere muligheder.
Skift farve: Tryk på en farve nederst på skærmen, eller tryk på farvehjulet for at se flere muligheder. Hvis du kun kan se den aktuelle farve, skal du trykke på den for at se flere muligheder.
Slet en note: Tryk på viskelæderet, og tryk derefter på noten.
Flyt en note: Tryk på vælgeværktøjet, træk rundt omkring noten for at vælge den, og træk derefter noten til en ny placering.
Dubler en note: Tryk på vælgeværktøjet, og træk derefter rundt omkring noten for at vælge den. Tryk på det valgte, og tryk derefter på Dubler.
Du ruller på siden ved at skubbe med to fingre.
Tryk på
 for at vise eller skjule værktøjerne.
for at vise eller skjule værktøjerne.Når værktøjerne er skjult, kan du ikke tilføje markeringer med fingeren, men du kan rulle med den.
Tryk på OK, når du er færdig.
Slet noter
Noter knyttes til den tekst eller det objekt, du føjer dem til, så hvis du flytter eller sletter teksten eller objektet, flyttes eller slettes noterne også.
Slet en enkelt note: Hvis du er ved at oprette en note til dokumentet, skal du trykke på viskelæderet og derefter trykke på noten. Ellers skal du trykke på noten og derefter trykke på Slet.
Slet alle noter: Tryk på
 , tryk på Smarte noter, og tryk derefter på Slet alle smarte noter.
, tryk på Smarte noter, og tryk derefter på Slet alle smarte noter.
Bemærk: Hvis du sletter tekst, men noten bliver tilbage, kan markeringen være knyttet til ordet før eller efter den tekst, du har slettet.
Vis eller skjul noter
Tryk på
 , tryk på Smarte noter, og tryk derefter på Vis smarte noter eller Skjul smarte noter.
, tryk på Smarte noter, og tryk derefter på Vis smarte noter eller Skjul smarte noter.
Du kan også føje tegninger til dit dokument. Du kan få flere oplysninger i Tilføj en tegning.
Når du vil udskrive dokumentet eller eksportere det som et PDF-dokument, kan du vælge at skjule noterne. Se Udskriv et dokument eller en kuvert og Eksporter til Word-, PDF- eller et andet arkivformat.