
Opret noter i et Pages-dokument på iPad
Med Apple Pencil eller en finger og kuglepennen eller overstregningstuschen kan du redigere og tilføje andre markeringer i dokumentet. Markeringerne til smarte noter er knyttet til og flyttes sammen med den tekst, det objekt eller de tabelceller, hvor du tilføjer dem. Hvis du sletter teksten, objektet eller cellerne, bliver noten også slettet.
Hvis du deler dit dokument, kan modtagerne se dine noter. Du kan altid skjule og vise noter eller slette dem permanent.
Tilføj noter
Tryk på
 med fingeren eller Apple Pencil, tryk på Smarte noter, og tilføj derefter markeringerne.
med fingeren eller Apple Pencil, tryk på Smarte noter, og tilføj derefter markeringerne.Teksten eller objektet markeres kortvarigt med en farve for at vise, hvor noten er forankret.
Bemærk: Hvis du sidst brugte Apple Pencil til at skrive noter, vælges noteværktøjet automatisk, når du trykker på skærmen med Apple Pencil.
Gør et af følgende med værktøjerne nederst på skærmen:
Skift værktøj: Tryk på noteværktøjet, tryk på det igen, og tryk derefter på Kuglepen eller Overstregningstusch. Tryk på en knap til stregbredde, eller træk mærket Opacitet for at ændre udseendet på dine markeringer.
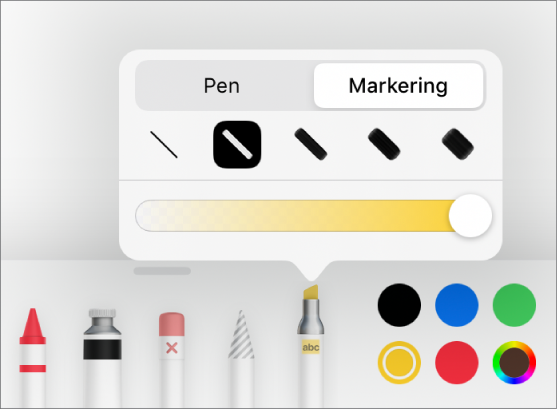
Skift farve til det valgte værktøj: iPadOS 14: Tryk på en forindstillet farve, eller tryk i farvehjulet for at vælge en speciel farve. Brug betjeningsmulighederne til at blande din egen farve, og tryk derefter på
 for at gemme farven som favorit. Du kan fjerne en favorit ved at holde en finger på farveprikken og derefter trykke på Slet. iPadOS 13: Tryk i farvefeltet, og tryk derefter enten på en farve i nettet, eller skub til venstre, og opret en speciel farve.
for at gemme farven som favorit. Du kan fjerne en favorit ved at holde en finger på farveprikken og derefter trykke på Slet. iPadOS 13: Tryk i farvefeltet, og tryk derefter enten på en farve i nettet, eller skub til venstre, og opret en speciel farve.Slet en note: Tryk på viskelæderet, og tryk derefter i området. Pixelviskelæderet og objektviskelæderet fungerer på samme måde til noter.
Fortryd den sidste handling: Tryk på
 på værktøjslinjen. Tryk flere gange for at fortryde alle dine seneste handlinger.
på værktøjslinjen. Tryk flere gange for at fortryde alle dine seneste handlinger.Skjul og vis værktøjslinjen: Træk håndtaget øverst på værktøjslinjen nedad. Tryk på den minimerede version for at vise værktøjslinjen. Når værktøjerne er skjult, kan du stadig tilføje markeringer med Apple Pencil, men ikke med fingeren, Du kan bruge fingeren til at rulle.
Tip: Du ruller på siden ved at skubbe med to fingre. Hvis du bruger Apple Pencil, skal du skubbe med en finger.
Tryk på OK øverst på skærmen, når du er færdig med at oprette noter.
Slet noter
Noter knyttes til den tekst eller det objekt, du føjer dem til, så hvis du flytter eller sletter teksten eller objektet, flyttes eller slettes noterne også.
Slet en enkelt note: Hvis du er ved at oprette en note til dokumentet, skal du trykke på viskelæderet og derefter trykke på noten. Ellers skal du trykke på noten og derefter trykke på Slet.
Slet alle noter: På værktøjslinjen Smarte noter nederst på skærmen skal du trykke på
 og derefter trykke på Slet alle smarte noter.
og derefter trykke på Slet alle smarte noter.
Bemærk: Hvis du sletter tekst, men noten bliver tilbage, kan markeringen være knyttet til ordet før eller efter den tekst, du har slettet.
Vis eller skjul noter
Tryk på
 , og slå Smarte noter til eller fra.
, og slå Smarte noter til eller fra.
Når du vil udskrive dokumentet eller eksportere det som et PDF-dokument, kan du vælge at skjule noterne. Se Udskriv et dokument eller en kuvert og Eksporter til Word-, PDF- eller et andet arkivformat.
Hvis du sender dit dokument til en anden person, og denne person åbner det i Pages på sin iPhone eller iPad, åbnes dokumentet i læseroversigt, og noter er skjult, indtil personen trykker på ![]() øverst på skærmen.
øverst på skærmen.
Bemærk: Hvis du vil bruge Apple Pencil til at vælge objekter og rulle i stedet for at åbne en oversigt, hvor du kan skrive, tegne eller oprette noter, skal du trykke på ![]() øverst på skærmen, trykke på Apple Pencil og derefter slå Vælg og rul til. Hvis din Apple Pencil understøtter det, kan du slå Tryk to gange for at skifte til og derefter trykke to gange på den nederste del af Apple Pencil for at slå Vælg og rul til og fra.
øverst på skærmen, trykke på Apple Pencil og derefter slå Vælg og rul til. Hvis din Apple Pencil understøtter det, kan du slå Tryk to gange for at skifte til og derefter trykke to gange på den nederste del af Apple Pencil for at slå Vælg og rul til og fra.