
Tilføj og formater sektioner i Pages på iPad
I et tekstbehandlingsdokument kan du opdele indholdet i flere sektioner, som kan have hver deres sidenummerering, sidehoveder, sidefødder og baggrundsobjekter (f.eks. et vandmærke). Det kan du f.eks. gøre, hvis du vil bruge sektionsspecifikke kapiteltitler i overskrifter eller gøre det visuelle design af en sektion afvekslende. Nogle skabeloner har fordefinerede sektioner, hvor du kan slette eller tilføje indhold.
Alle sektioner begynder øverst på en ny side. Du kan opdele den aktuelle sektion i to sektioner, hvor som helst du anbringer indsætningsmærket.
Når du har tilføjet en ny sektion, kan du formatere den. Du kan også se, hvilke sider der hører til en sektion, i oversigten Miniaturer af sider.
Start en ny sektion ved indsætningsmærket
Du kan tilføje en ny sektion, hvor som helst du anbringer indsætningsmærket. Hvis indsætningesmærket f.eks. er i begyndelsen af et afsnit, flyttes afsnittet til en ny side, som bliver starten på den nye sektion. På den måde opdeles den aktuelle sektion til to sektioner.
Tryk for at anbringe indsætningsmærket, hvor den nye sektion skal starte.
Tryk på
 på genvejslinjen over tastaturet, og tryk derefter på Sektionsskift.
på genvejslinjen over tastaturet, og tryk derefter på Sektionsskift.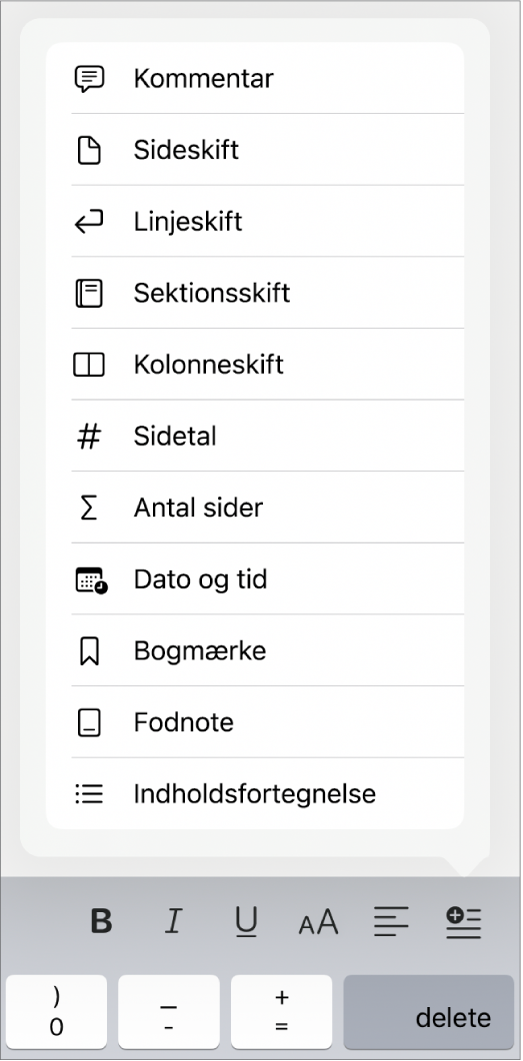
Der tilføjes en ny side efter indsætningsmærket. Den nye side er starten på en ny sektion.
Formater en sektion
Når du ændrer baggrunden, sidehovederne, sidefødderne og formatet til sidenummerering i en sektion, anvendes ændringerne på alle siderne i den aktuelle sektion.
Tryk et vilkårligt sted i dokumentet i den sektion, du vil formatere, og tryk derefter på
 .
.Tryk på Dokumentlayout, og tryk på fanen Sektion.
Hvis du vil ændre baggrundsfarven i sektionen, skal du trykke i farvefeltet ud for Baggrund og vælge en farve.
Du kan også tilføje et billede eller en speciel farve eller et specielt farveforløb (to farver, der blandes sammen) til baggrunden. Du kan få flere oplysninger i Skift baggrund på side i Pages på iPad.
Du vælger indstillinger til sidehoved og sidefod ved at gøre et af følgende under Sidehoveder & sidefødder:
Vis sidehoveder og sidefødder på alle andre sider end den første i sektionen: Tryk for at slå “Skjul på første side” til.
Brug forskellige sidehoveder og sidefødder til venstre- og højresider (dokumenter med modstående sider): Tryk for at slå “Venstre og højre er forskellige” til.
Brug forskellige sidetal, sidehoveder og sidefødder fra den forrige sektion: Tryk for at slå “Som i forrige sektion” fra.
Hvis dokumentet er indstillet til modstående sider, skal du trykke på en mulighed under “Sektion starter på” for at angive, hvor sektionens indhold skal starte:
Næste side: Sektionen starter på en venstreside eller en højreside, afhængigt af hvad den næste side i dokumentet er. Vælg Næste, hvis du ikke vil have tomme sider i dokumentet.
Højre side: Sektionen starter på den første højreside. Hvis den næste side i dokumentet er en venstreside, indsættes en tom side, før sektionen starter på højresiden.
Venstre side: Sektionen starter på den første venstreside. Hvis den næste side i dokumentet er en højreside, indsættes en tom side, før sektionen starter på venstresiden.
Se et dokuments sektioner
Som standard tilhører alle sider i et tekstbehandlingsdokument den samme sektion, indtil du tilføjer flere sektioner (medmindre du begynder med en skabelon, som allerede har flere sektioner). Du kan se, hvilke sider i et tekstbehandlingsdokument der hører til en bestemt sektion, i oversigten Miniaturer af sider.
Tryk på
 , slå Miniaturer af sider til, og tryk derefter på dokumentet for at lukke mulighederne.
, slå Miniaturer af sider til, og tryk derefter på dokumentet for at lukke mulighederne.Tryk på en miniature af en side. Der vises en baggrundsfarve bag alle andre sider i den samme sektion.
Hvis du føjer sektioner til et tekstbehandlingsdokument, kan det også blive nemmere at omarrangere, dublere eller slette bestemte dele af indholdet. Se Omarranger sider eller sektioner i Pages på iPad, Dubler sider eller sektioner i Pages på iPad eller Slet sider eller sektioner i Pages på iPad.