
Brug Apple Pencil i Pages på iPad
Du kan bruge din Apple Pencil i Pages på iPad til at skrive, skabe tegninger, skrive noter i dokumenter og vælge og rulle på samme måde som med en finger. Når du bruger Apple Pencil i Pages, åbnes som standard en oversigt, hvor du kan skrive, tegne og skrive noter. Hvis du i stedet vil bruge Apple Pencil til at rulle og vælge objekter, kan du ændre standardfunktionen.
Bemærk: Hvis du vil konvertere håndskrift til tekst ved hjælp af Skrible, skal du have en kompatibel iPad med iPadOS 14 installeret. Skrible er ikke tilgængelig på alle sprog. Du kan få flere oplysninger i denne supportartikel.
Skift standardfunktion for Apple Pencil til Pages
Hvis du vil bruge Apple Pencil til at rulle og vælge objekter i stedet for at skrive, tegne og lave noter, kan du ændre standardindstillingen. Apple Pencil-indstillingen i Pages anvendes kun til Pages. Hvis du ændrer indstillingen i et dokument, anvendes den til alle Pages-dokumenter, men den påvirker ikke andre apps som Keynote og Numbers.
Åbn et Pages-dokument, tryk på
 , og tryk derefter på Indstillinger.
, og tryk derefter på Indstillinger.Slå Vælg og Rul fra.
Hvis din Apple Pencil understøtter det, kan du slå Tryk to gange for at skifte til og derefter trykke to gange på den nederste del af Apple Pencil for at slå Vælg og rul til og fra.
Du kan stadig bruge Apple Pencil til at tegne eller skrive noter i Pages, selvom du ændrer standardindstillingen til Vælg og rul. Tryk på ![]() på værktøjslinjen, og tryk derefter på Tegning. Hvis du vil skrive noter, skal du trykke på
på værktøjslinjen, og tryk derefter på Tegning. Hvis du vil skrive noter, skal du trykke på ![]() og derefter trykke på Smarte noter.
og derefter trykke på Smarte noter.
Omdan håndskrift til tekst
Skrible er en funktion på iPad, der omdanner din håndskrift til tekst. Når du danner par mellem en Apple Pencil og en understøttet iPad med iPadOS 14 installeret, er Skrible slået til som standard. Du kan tjekke indstillingen Skrible eller slå den fra i Indstillinger ![]() > Apple Pencil.
> Apple Pencil.
Tryk i Pages på Apple Pencil i brødteksten til et tekstbehandlingsdokument, i et tekstfelt eller en figur eller i en tabelcelle, hvor du vil skrive.
Bemærk: Tryk i en celle i en tabel, hvis du vil erstatte alt indholdet i den. Du kan redigere en celle ved at trykke i den igen for at anbringe indsætningsmærket, hvor du vil begynde at skrive.
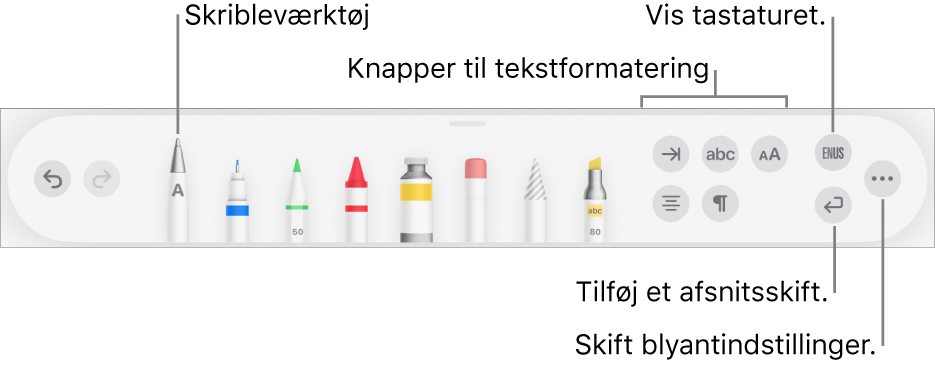
Tryk på Skrible-værktøjet, og begynd at skrive.
Skrible virker, selvom det håndskrevne går ud over tekstområdets kanter.
Bemærk: Hvis du slår Skrible fra i Indstillinger, eller der ikke er et sprog, der understøtter Skrible, på listen over sprog, bliver Skrible-værktøjet ikke vist på værktøjslinjen.
Du kan gøre følgende, mens du skriver tekst med Apple Pencil:
Slet et ord: Streg det ud.
Indsæt tekst: Hold fingeren på et tekstområde, og begynd at skrive, når der indsættes et mellemrum.
Træk tegn sammen, eller adskil dem: Tegn en lodret streg mellem dem.
Vælg tekst: Dan en cirkel om teksten, eller tegn en streg gennem den. Træk vælgehåndtagene med en finger for at ændre det valgte.
Start et nyt afsnit: Tryk på
 på værktøjslinjen nederst på skærmen.
på værktøjslinjen nederst på skærmen.Vis et tastatur: Tryk på
 på værktøjslinjen, og tryk derefter på tastaturtasterne for at rette tekst, slette tegn, indsætte mellemrum m.m.
på værktøjslinjen, og tryk derefter på tastaturtasterne for at rette tekst, slette tegn, indsætte mellemrum m.m.Skift til et andet understøttet sprog: Hold en finger på
 på værktøjslinjen, og tryk derefter på det sprog, du vil bruge (tastaturet skal på forhånd være tilføjet i Indstillinger > Generelt > Tastatur > Tastaturer). På knappen vises kortvarigt forkortelsen for det valgte sprog (f.eks. DA for dansk).
på værktøjslinjen, og tryk derefter på det sprog, du vil bruge (tastaturet skal på forhånd være tilføjet i Indstillinger > Generelt > Tastatur > Tastaturer). På knappen vises kortvarigt forkortelsen for det valgte sprog (f.eks. DA for dansk).Fortryd den sidste handling: Tryk på
 på værktøjslinjen. Tryk flere gange for at fortryde alle dine seneste handlinger.
på værktøjslinjen. Tryk flere gange for at fortryde alle dine seneste handlinger.Tilføj et nyt tekstfelt: I et sidelayoutdokument skal du starte med at skrive fra andre tekstområder (f.eks. et andet tekstfelt eller en valgt tabel eller tabelcelle). Der oprettes et nyt tekstfelt til din tekst.
Når du har valgt Skrible-værktøjet, indeholder værktøjslinjen også knapper til at rykke tekst ind, skifte skrift, anvende fed, kursiv eller understregning til tekst, ændre skriftstørrelse, justere tekst og indsætte sideskift, bogmærker og anden formatering.
Hvis du vil have mere plads at skrive på, kan du trække håndtaget på værktøjslinjen nedad for at minimere værktøjslinjen. Hvis du vil bruge værktøjslinjen i fuld størrelse, skal du trykke på den minimerede udgave. Du kan indstille, at værktøjslinjen automatisk skal minimeres, når du skriver tekst, ved at trykke på ![]() og slå Autominimering til.
og slå Autominimering til.