
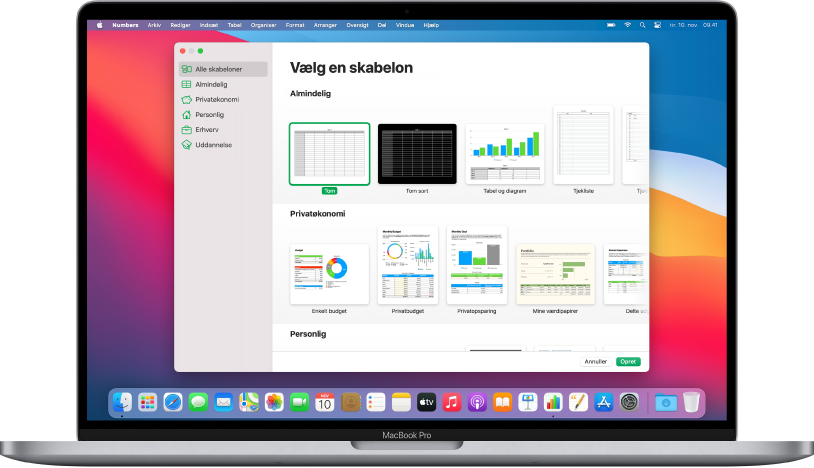
Begynd med en skabelon
Alle regneark begynder med en skabelon. En skabelon er en model, du kan bruge som udgangspunkt. Du kan erstatte skabelonens diagrammer og data med dit eget indhold, og du kan tilføje nye tabeller, formler m.m.
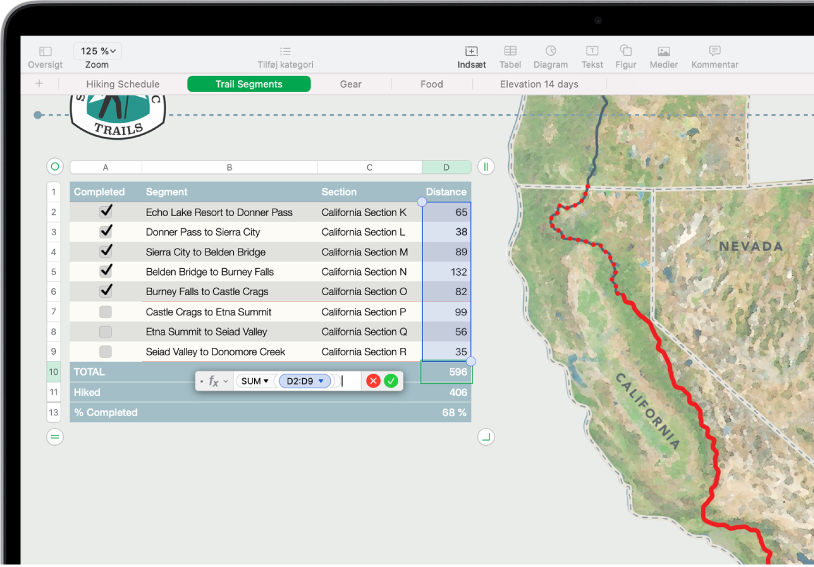
Føj data til en tabel
Indtast dine data, eller importer data fra et andet arkiv. Du kan også vælge mellem en lang række faste formler, f.eks. sum og gennemsnit, som du kan føje til celler. Tilføj flere rækker og kolonner, så der er plads til alle dine data.
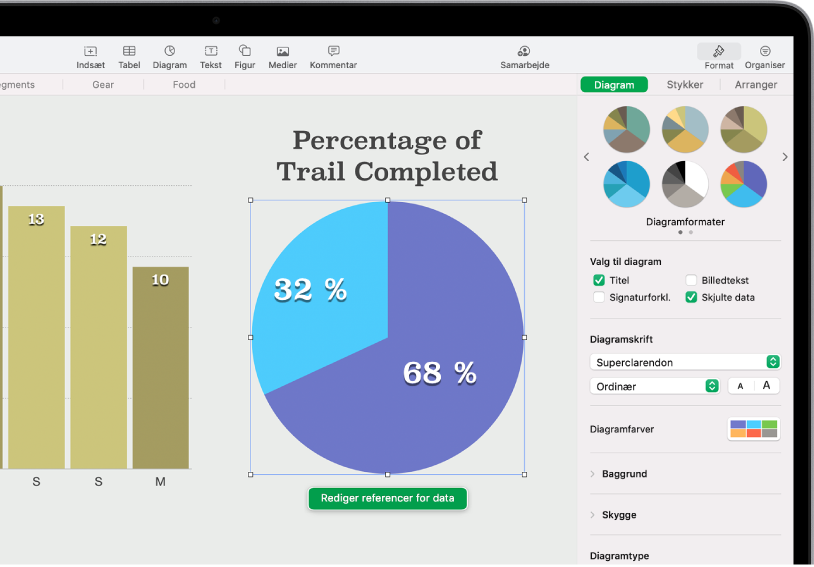
Opret et diagram
Du kan illustrere dine data med et 2D-diagram eller et interaktivt diagram. Diagrammet opdateres automatisk, når du ændrer data i tabellen.
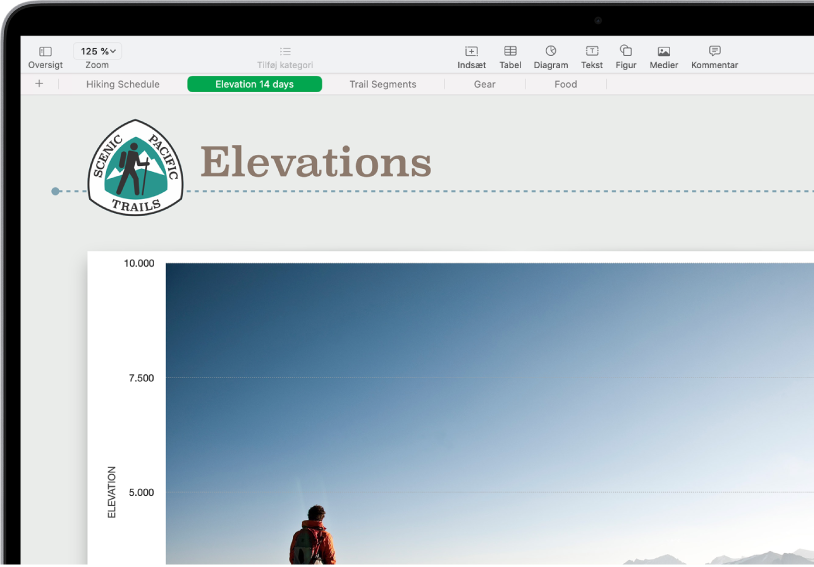
Organiser dit arbejde med ark
Organiser dit regneark med forskellige ark til hver af de typer oplysninger, du vil holde øje med ‒ indtægter, udgifter osv. Derefter klikker du bare på en fane øverst i regnearket for at skifte til det ark, du vil se.
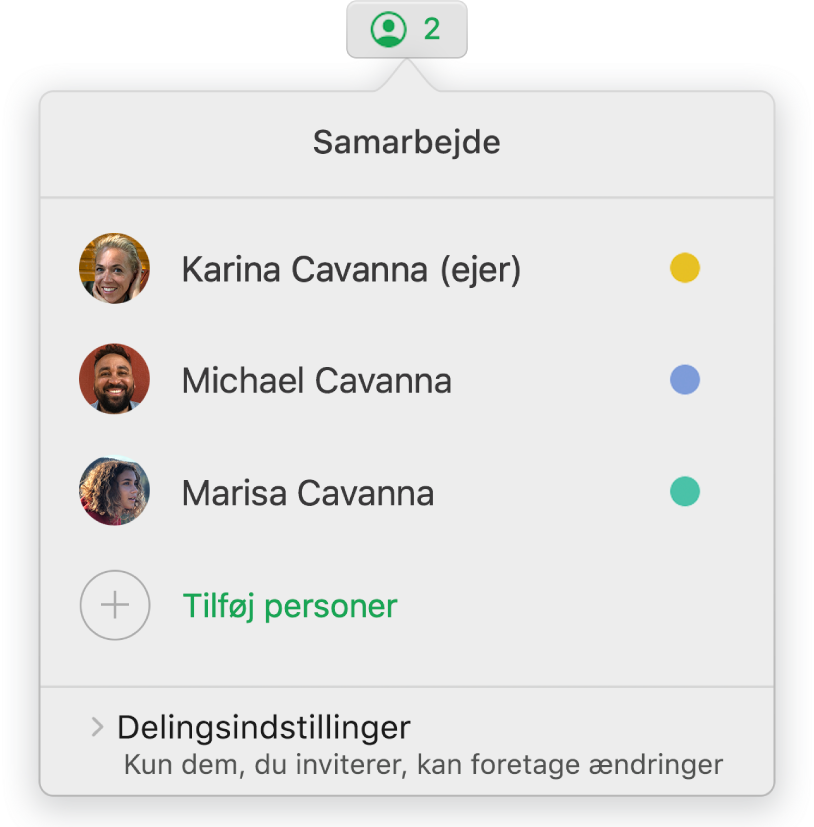
Samarbejd i realtid
Inviter andre til at arbejde på dit regneark sammen med dig. Alle inviterede personer kan se ændringerne, mens de sker, men du kan bestemme, hvem der hhv. kan redigere eller kun se regnearket.
I denne brugerhåndbog kan du få hjælp til at komme i gang med at bruge Numbers 10.3 på din Mac. Du kan se versionen af Numbers på din Mac ved at vælge Numbers > Om Numbers (på Numbers-menuen øverst på skærmen). Du kan udforske denne håndbog ved at klikke på Indholdsfortegnelse øverst på siden eller skrive et ord eller udtryk i søgefeltet. Du kan også hente brugerhåndbogen fra Apple Books (hvis tilgængelig).
Du kan få mere hjælp på webstedet med support til Numbers.
Brugerhåndbog til Numbers på Mac
- Velkommen
-
- Introduktion til Numbers
- Intro til billeder, diagrammer og andre objekter
- Opret et regneark
- Åbn eller luk regneark
- Gør skabeloner personlige
- Brug regneark
- Fortryd eller gentag ændringer
- Gem dit regneark
- Find et regneark
- Slet et regneark
- Udskriv et regneark
- Skift baggrund på ark
- Touch Bar til Numbers
- Brug VoiceOver til at oprette et regneark
-
- Brug iCloud med Numbers
- Importer et Excel- eller tekstarkiv
- Eksporter til Excel-format eller et andet arkivformat
- Formindsk arkivstørrelsen på regnearket
- Gem et stort regneark som et pakkearkiv
- Gendan en tidligere version af et regneark
- Flyt et regneark
- Lås et regneark
- Beskyt et regneark med en adgangskode
- Opret og administrer specielle skabeloner
- Copyright