
Tilføj og organiser data i pivottabeller i Numbers på Mac
Du kan vælge de data, du vil have vist i din pivottabel, ved at tilføje felter i tre sektioner: Kolonner, Rækker og Værdier. Som standard føjes numeriske felter til Værdier, og andre ikke-numeriske felter føjes til Kolonner eller Rækker. Du kan flytte felter inden for en sektion eller mellem sektioner for at ændre den måde, data er organiseret på i pivottabellen.
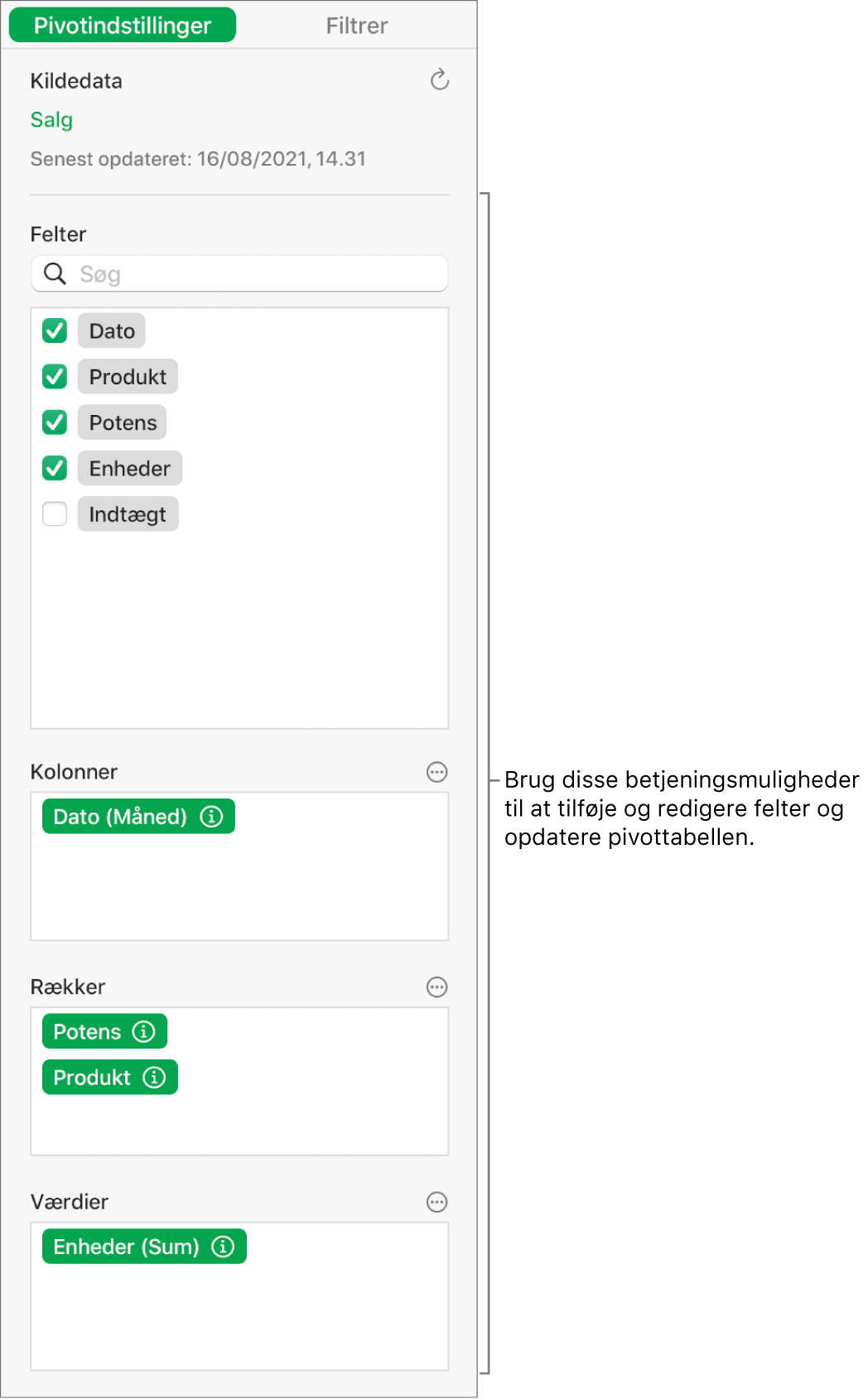
Føj felter til en pivottabel
Vælg pivottabellen.
Gør et af følgende på fanen Pivotindstillinger i indholdsoversigten Organiser
 :
:Føj automatisk felter til Rækker, Kolonner eller Værdier: Vælg afkrydsningsfeltet ud for det felt, du vil tilføje.
Feltet vises enten i sektionen Kolonner, Rækker eller Værdier baseret på datatypen i det pågældende felt.
Føj manuelt felter til Rækker, Kolonner eller Værdier: Træk et felt fra listen til en af sektionerne.
Hvis pivottabellen er tom (f.eks. første gang du opretter den), kan du også klikke på linket i den knap, der vises over tabellen, for at få vist fanen Pivotindstillinger.
Skift rækkefølge på og flyt felter
Du kan ændre rækkefølge på felter i en sektion (f.eks. Værdier) og flytte felter til andre sektioner for at ændre den måde, data grupperes i en pivottabel. Når du ændrer rækkefølge på og flytter felter, opdateres pivottabellen automatisk og viser den nye organisering.
Vælg en pivottabel.
På fanen Pivotindstillinger i indholdsoversigten Organiser
 trækker du et felt i en sektion for at ændre felternes rækkefølge eller trækker feltet til en anden sektion.
trækker du et felt i en sektion for at ændre felternes rækkefølge eller trækker feltet til en anden sektion.Hvis du hurtigt vil skifte kolonne- og rækkefelter, skal du klikke på
 ud for Kolonner eller Rækker og derefter klikke på Skift kolonne- og rækkefelter.
ud for Kolonner eller Rækker og derefter klikke på Skift kolonne- og rækkefelter.
Fjern felter
Du kan fjerne felter fra en sektion ét ad gangen, eller du kan fjerne alle felter i en sektion (f.eks. Værdier). Det påvirker ikke kildedataene, når du fjerner felter.
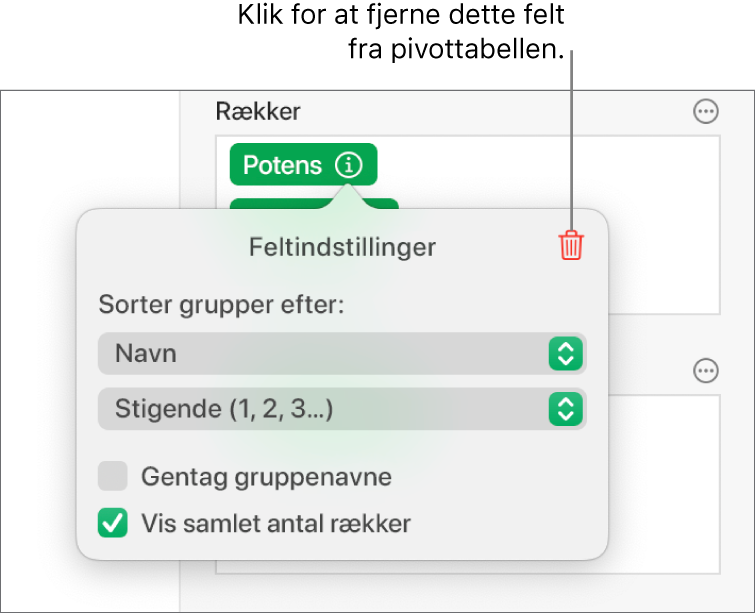
Vælg en pivottabel.
Gør et af følgende under fanen Pivotindstillinger i indholdsoversigten Organiser
 :
:Fjern enkelte felter: Klik på
 ud for det felt, du vil fjerne, og klik derefter på
ud for det felt, du vil fjerne, og klik derefter på  .
.Fjern alle felter fra en sektion: Klik på
 ud for Kolonner, Rækker eller Værdier (afhængigt af den sektion, du vil rydde), og vælg derefter Ryd kolonnefelter, Ryd rækkefelter eller Ryd værdifelter.
ud for Kolonner, Rækker eller Værdier (afhængigt af den sektion, du vil rydde), og vælg derefter Ryd kolonnefelter, Ryd rækkefelter eller Ryd værdifelter.
Når du har tilføjet felter, kan du ændre, hvordan dataene sorteres, grupperes, beregnes og meget mere. Se Rediger den måde, data i pivottabeller bl.a. sorteres og grupperes på i Numbers på Mac.