
Brug tabelformater i Numbers på Mac
Den enkleste måde at ændre en tabels udseende på, er at anvende et andet tabelformat til den. Det kan du altid gøre.
Hvis du tilpasser udseendet på en tabel og vil bruge samme formatering til andre tabeller, kan du oprette et nyt tabelformat. Det nye format gemmes sammen med de forindstillede formater, der følger med skabelonen.
Numbers finder ud af, hvordan tabelformatet skal oprettes, på basis af det hyppigst brugte format til visse egenskaber, f.eks. cellefyld og rammeformat. Hvis din tabel f.eks. bruger mange forskellige skrifter, overtager det nye tabelformat den skrift, der vises oftest i tabellen.
Anvend et andet format på en tabel
Gå til appen Numbers
 på din Mac.
på din Mac.Åbn et regneark, og klik derefter på tabellen.
Klik på fanen Tabel i indholdsoversigten Format
 .
.Vælg et andet format blandt mulighederne øverst i indholdsoversigten.
Klik på
 til venstre og
til venstre og  til højre, hvis der er flere tilgængelige formater.
til højre, hvis der er flere tilgængelige formater.
Hvis du har foretaget ændringer i tabellens udseende, før du anvender et andet tabelformat, bevarer tabellen disse ændringer, efter du har anvendt det nye format. Du tilsidesætter disse ændringer, når du anvender et nyt format, ved at ctrl-klikke på det nye tabelformat og derefter vælge Ryd tilsidesættelser og anvend format.
Annuller ændringer i et tabelformat
Hvis du har foretaget ændringer i en tabels udseende, f.eks. ændret rammen om tabelceller, kan du annullere ændringerne ved at anvende det oprindelige tabelformat igen.
Gå til appen Numbers
 på din Mac.
på din Mac.Åbn et regneark, og klik derefter på tabellen.
Klik på fanen Tabel i indholdsoversigten Format
 .
.Ctrl-klik på det tabelformat, du vil anvende igen, og vælg “Ryd tilsidesættelser og anvend format”.
Gem en tabel som et nyt format
Hvis du har ændret en tabels udseende og ønsker at gemme disse ændringer, kan du oprette et nyt tabelformat, du kan bruge igen senere. Du kan ikke tilføje nye tabelformater i et regneark, der er delt med andre.
Gå til appen Numbers
 på din Mac.
på din Mac.Åbn et regneark, og klik derefter på tabellen med den formatering, du vil gemme som et nyt format.
Klik på fanen Tabel i indholdsoversigten Format
 .
.Klik på pilen til højre for tabelformaterne for at navigere til den sidste gruppe formater, og klik derefter på
 for at tilføje dit eget format.
for at tilføje dit eget format.
Det nye tabelformat føjes til tabelformaterne øverst i indholdsoversigten. Du kan trække formater for at organisere dem, lige som du ønsker.
Opret et tabelformat, der afspejler farverne på et billede
Du kan oprette et nyt tabelformat, der afspejler farverne på et bestemt billede. Det kan være nyttigt, når du vil skabe en visuel forbindelse mellem tabellens data og billedets motiv.
Det nye format har en tabeloverskrift, en overskriftsrække og -kolonne og en bundrække, som alle passer til billedets farver. Når du anvender det nye format til en valgt tabel, overføres de samme farver til disse emner i tabellen (hvis de findes i tabellen).
Gå til appen Numbers
 på din Mac.
på din Mac.Åbn et regneark, klik på en tabel i regnearket, eller klik på
 på værktøjslinjen og tilføj en tabel.
på værktøjslinjen og tilføj en tabel.Klik på fanen Tabel i indholdsoversigten Format
 .
.Naviger til et billede på din computer.
Klik på
 på værktøjslinjen for at gennemse dine fotos.
på værktøjslinjen for at gennemse dine fotos.Træk billedet til tabelformaterne i indholdsoversigten.
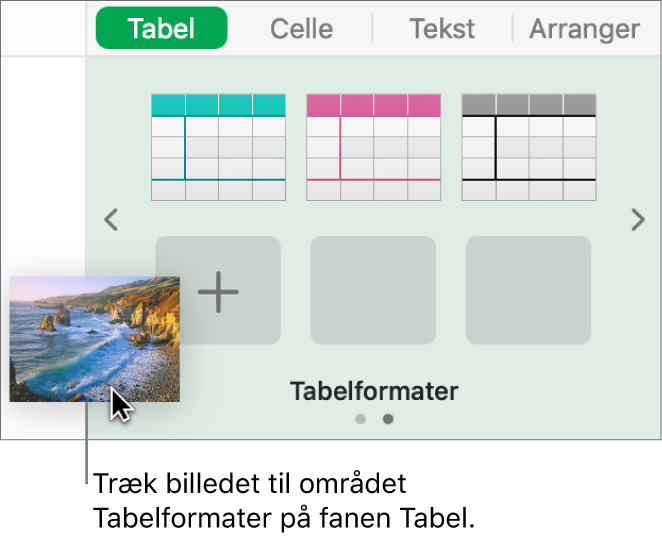
Du kan i stedet ctrl-klikke på et tabelformat i indholdsoversigten, vælge Opret format fra billede på genvejsmenuen og derefter finde et billede.
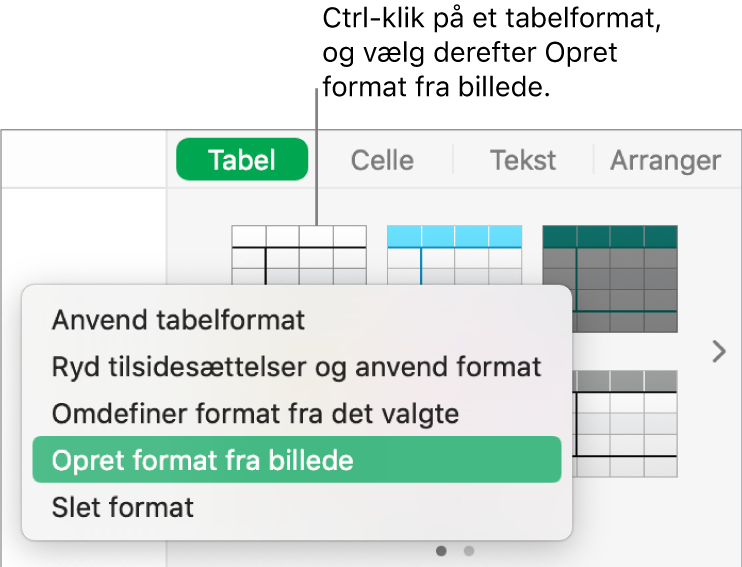
Et nyt tabelformat med farverne fra billedet føjes til tabelformaterne øverst i indholdsoversigten. Det erstatter ikke det format, som du ctrl-klikkede på for at åbne lokalmenuen.
Hvis du vil anvende det nye format til den valgte tabel, skal du klikke på formatet i indholdsoversigten. Det anvendes ikke automatisk, når du opretter det.
Omdefiner et tabelformat
Du ændrer hurtigt udseendet på alle tabeller med det samme format ved at omdefinere formatet og derefter anvende det på alle tabellerne.
Gå til appen Numbers
 på din Mac.
på din Mac.Åbn et regneark, vælg en tabel, hvis format du vil ændre, og rediger dens udseende, så den ser ud, som du vil have den.
Vælg den tabel, du lige ændrede (hvis den ikke længere er valgt).
Klik på fanen Tabel i indholdsoversigten Format
 .
.Ctrl-klik på det format øverst i indholdsoversigten, du vil omdefinere, og vælg Omdefiner format fra det valgte.
Vælg et af følgende:
Opdater alle objekter, der bruger det aktuelle format: Denne mulighed ændrer udseendet på alle tabeller, der bruger formatet.
Opdater ikke objekter, og annuller brugen af formatet: Denne mulighed ændrer kun den valgte tabel.
Klik på OK.
Formatet opdateres i indholdsoversigten, og alle de tabeller, som bruger formatet, opdateres.
Organiser tabelformater
Du kan omorganisere tabelformaterne i indholdsoversigten, så du har let adgang til dem, som du bruger oftest.
Gå til appen Numbers
 på din Mac.
på din Mac.Åbn et regneark, klik på en tabel i regnearket, eller klik på
 på værktøjslinjen, og tilføj en tabel.
på værktøjslinjen, og tilføj en tabel.Klik på fanen Tabel i indholdsoversigten Format
 .
.Klik på det format øverst i indholdsoversigten, som du vil flytte, og hold det nede, indtil det blinker.
Træk formatet til en ny placering.
Hvis du har flere formatvinduer og vil flytte et format fra et vindue til et andet, skal du trække det hen over venstrepilen
 eller højrepilen
eller højrepilen  for at åbne det andet vindue og derefter trække formatet til den ønskede placering.
for at åbne det andet vindue og derefter trække formatet til den ønskede placering.
Slet et tabelformat
Gå til appen Numbers
 på din Mac.
på din Mac.Åbn et regneark, og klik derefter på en tabel.
Klik på fanen Tabel i indholdsoversigten Format
 .
.Ctrl-klik på det format, du vil slette, og vælg derefter Slet format.