
Tilføj, rediger eller slet kategorier i Numbers på Mac
Du kan bruge kategorier til at organisere dataene i din tabel. Hvis du f.eks. har et regneark, der registrerer salg af skjorter, kan du oprette en kategori, der grupperer salget efter måned eller efter sælger.
Du kan oprette en kategori i Numbers på to måder: vælg en kildekolonne med data, som du ønsker at gruppere, eller vælg rækker, som du ønsker at gruppere, manuelt. At vælge en kildekolonne er bedst, hvis din tabel allerede indeholder de data, du ønsker at gruppere. Det fungerer bedst at vælge rækker manuelt, hvis de data, du vil at gruppere, ikke findes i tabellen. Du kan f.eks. have en tabel, der er en liste over eleverne i din klasse. Hvis eleverne har oprettet deres egne grupper til et naturfagsprojekt, kan du organisere listen efter disse grupper uden at føje en “naturfagsprojekt”-kolonne til tabellen.
En tabel kan have en hovedkategori og op til fire underkategorier, så der oprettes et hierarki for dine data. Du kan ændre dette hierarki, omdøbe eller slette kategorier m.m.
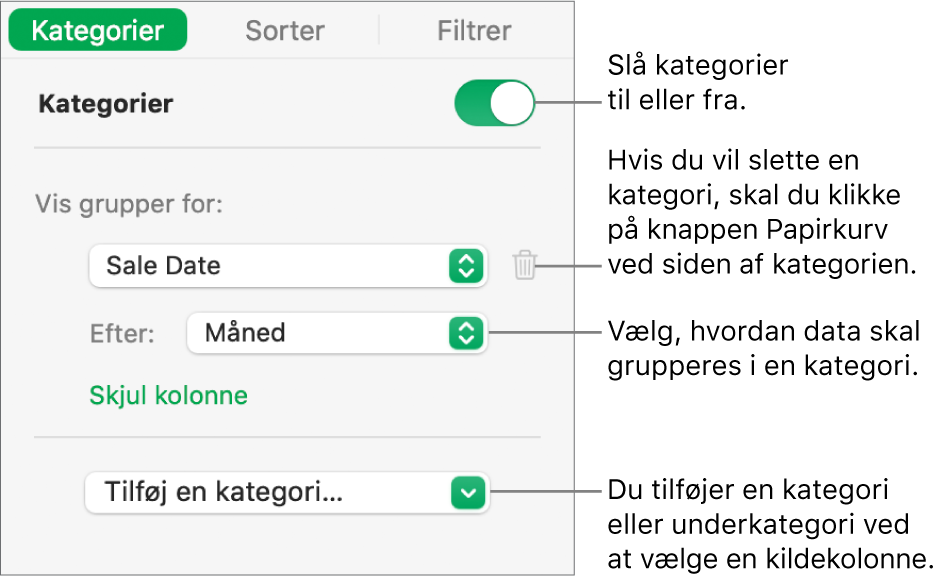
Opret en kategori fra en kildekolonne
Hvis de data, du vil bruge til en kategori, allerede findes i din tabel, kan du vælge den kolonne, der indeholder dataene (kildekolonnen), hvorefter Numbers automatisk opretter grupper baseret på delte værdier i kolonnen.
Klik på
 på værktøjslinjen, og vælg derefter den kolonne, du vil bruge til at oprette kategorien.
på værktøjslinjen, og vælg derefter den kolonne, du vil bruge til at oprette kategorien.Hvis din tabel f.eks. indeholder data for salg af skjorter, kan du vælge salgsdatokolonnen, så du kan se salget grupperet efter måned.
Hvis du vil tilføje en underkategori, skal du klikke på
 og derefter vælge en anden kolonne.
og derefter vælge en anden kolonne.I tabellen med skjortesalg kan du f.eks. tilføje en underkategori baseret på sælger for at se salget efter måned og efter sælger.
Opret en kategori fra valgte rækker
Hvis der ikke findes en kildekolonne med data til den kategori, du vil tilføje, kan du manuelt oprette kategorier ved at vælge de rækker, du vil gruppere. Hvis du f.eks. har en liste over uddannelsessteder, du er interesseret i, med kolonner til by, undervisningsgebyr og afstand, kan du organisere den efter de steder, du er interesseret i at besøge. Så kan du ganske enkelt vælge rækken for hvert uddannelsessted for manuelt at oprette en kategori, så du ikke behøver at føje en kolonne til tabellen.
Du kan også vælge rækker i en allerede kategoriseret tabel for at oprette flere grupper.
Vælg de rækker, du vil gruppere sammen i din tabel.
Flyt markøren over et rækketal i det valgte, og vælg derefter Opret gruppe til valgte rækker.
Hvis der ikke findes andre kategorier i tabellen, føjes en kolonne kaldet Kategori 1 til slutningen af tabellen.
To grupper føjes til tabellen mærket med Gruppe 1 og Gruppe 2 – dvs. en gruppe til de data, du valgte, og en gruppe til de data, du ikke valgte.
Hvis tabellen allerede er kategoriseret, får den nye gruppe et eksempelnavn i den eksisterende kildekolonne (i stedet for, at der oprettes en ny kategori).
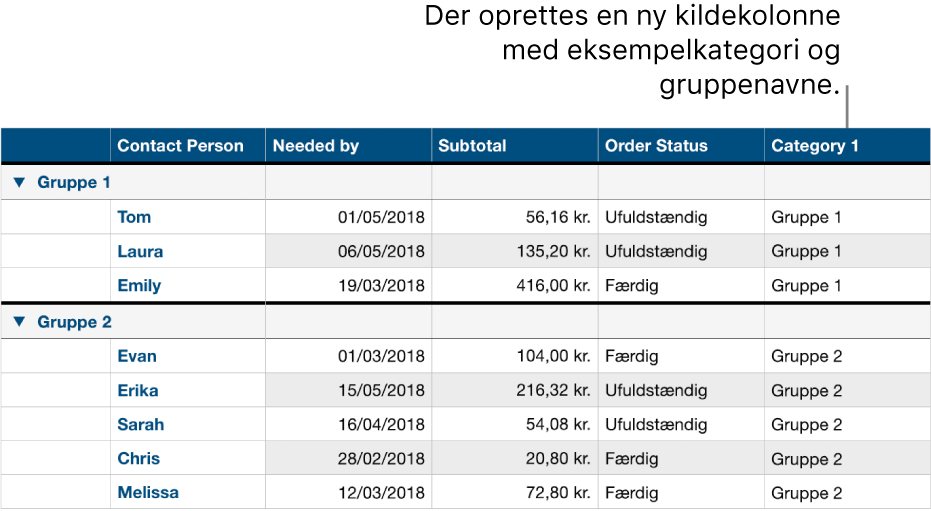
Rediger kategoriernes hierarki
Hvis din tabel indeholder underkategorier, kan du flytte en kategori et eller flere niveauer op eller ned for at ændre organiseringen af dine data. Hvis du f.eks. har en tabel, der kategoriserer salg af skjorter efter salgsdato og derefter efter ordrestatus, kan du vælge at omorganisere for at kategorisere efter ordrestatus først og derefter efter salgsdato.
Vælg tabellen.
Klik på Kategorier i indholdsoversigten Organiser
 .
.Træk
 op eller ned ud for den kategori, du vil flytte.
op eller ned ud for den kategori, du vil flytte.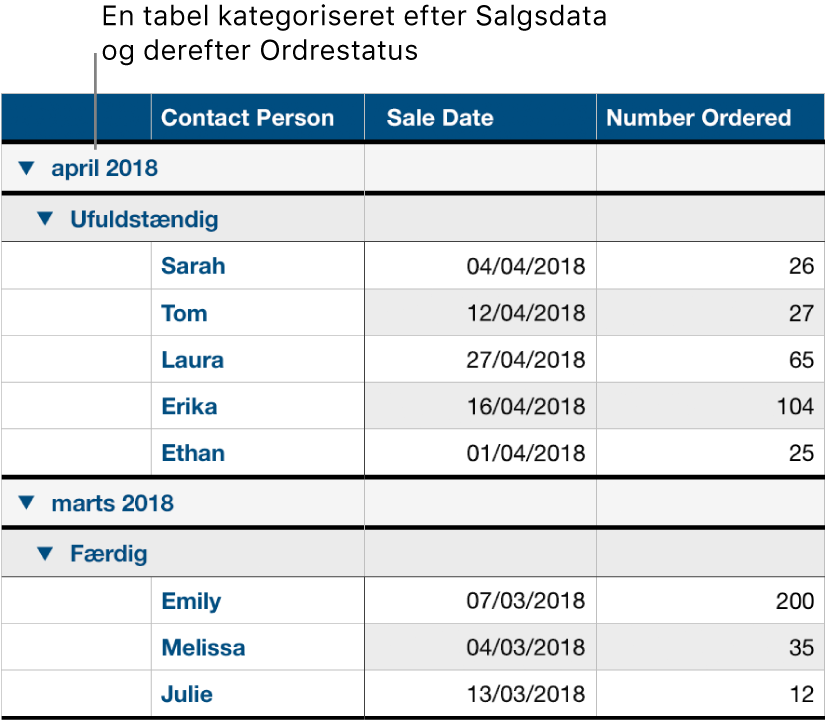
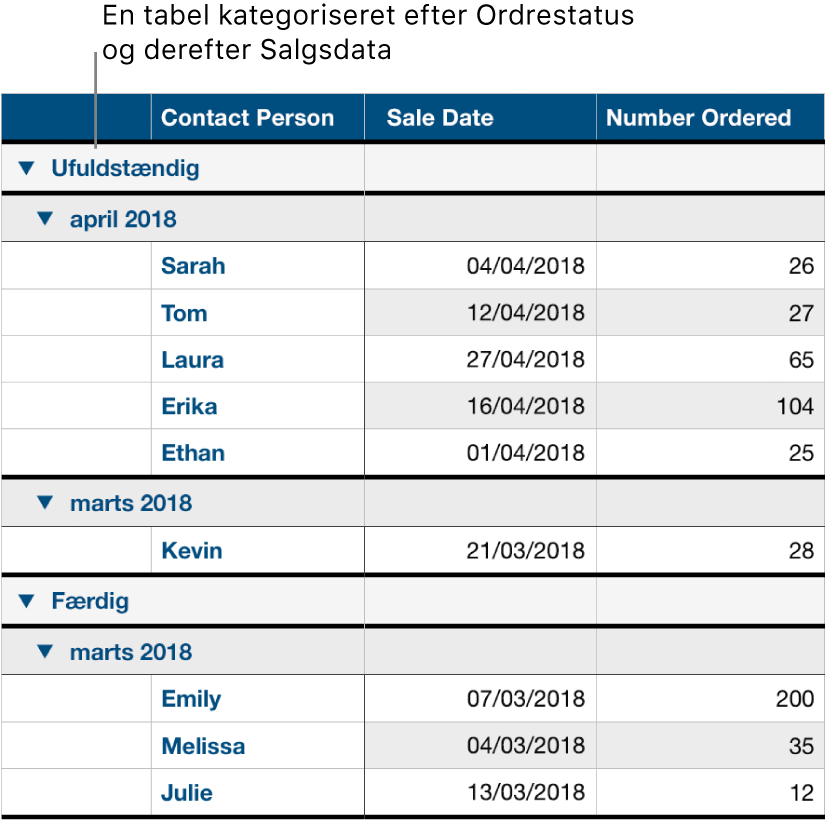
Skjul eller vis en kildekolonne for en kategori
Du kan skjule en kildekolonne for en kategori, så der vises færre data i en kategoriseret tabel. Tabellen er stadig kategoriseret efter dataene i den skjulte kolonne.
Klik på Kategorier i indholdsoversigten Organiser
 .
.Klik på Skjul kolonne eller Vis kolonne igen under lokalmenuen med navnet på kildekolonnen.
Hvis du slår kategorier fra, mens en kolonne er skjult, bliver den ved med at være skjult. Se Skjul eller vis rækker og kolonner.
Omdøb en kategori
Klik på den celle i kildekolonnen, som indeholder det kategorinavn, du vil ændre.
Bemærk: Det mærke i resumerækken, der indeholder kategorinavnet, kan ikke redigeres.
Skriv et nyt navn, og tryk på Retur.
Slå kategorier til eller fra
Hvis du vil tilbage til at se dine data i ikke-kategoriseret form, kan du slå kategorier fra. Du kan til enhver tid slå dem til igen, hvis du vil se dataene kategoriseret igen, og dine data vil så være omgrupperet baseret på dine evt. redigeringer, mens kategorier var slået fra.
Klik på Kategorier i indholdsoversigten Organiser
 , og slå derefter Kategorier til eller fra.
, og slå derefter Kategorier til eller fra.
Slet en kategori
Du kan slette en kategori, så din tabel ikke længere grupperes efter dens data (selve dataene findes stadig i tabellen). Når du sletter en kategori, der har underkategorier, flyttes underkategorierne op i hierarkiet.
Klik på Kategorier i indholdsoversigten Organiser
 , og klik derefter på
, og klik derefter på  ud for den kategori, du vil slette.
ud for den kategori, du vil slette.