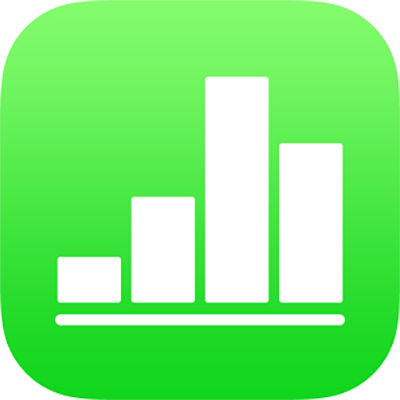
Filtrer data i Numbers på iPhone
Du kan filtrere dataene i en tabel, så du kun får vist de data, du vil se. Hvis du f.eks. ser på en tabel med mulige afdrag på et realkreditlån med variabel rente, kan du filtrere tabellen for kun at vise de beløb, du har råd til.
Du filtrerer data ved at oprette regler, som bestemmer, hvilke rækker i en tabel der er synlige. Du kan f.eks. oprette en filtreringsregel, der viser rækker, som indeholder et tal, der er større end en bestemt værdi, eller tekst, som indeholder et bestemt ord, eller du kan bruge hurtige filtre til hurtigt at vise eller skjule rækker.
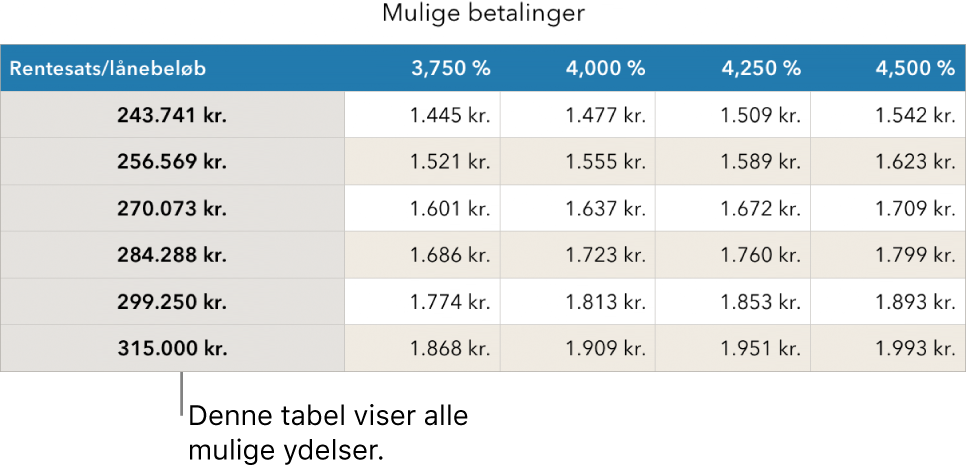
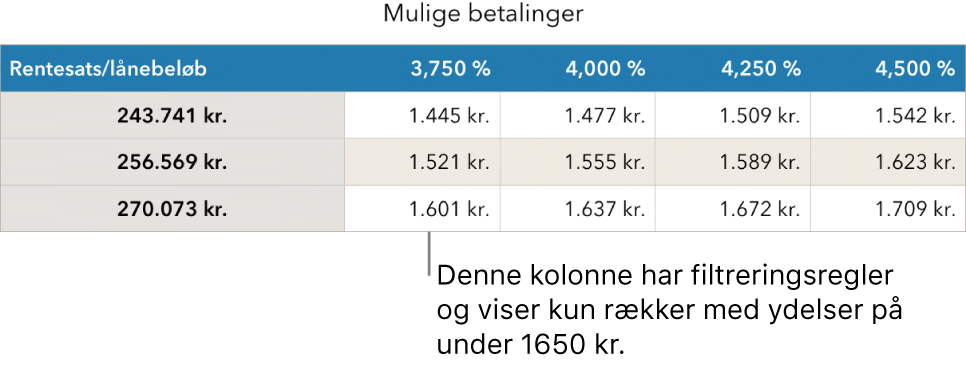
Brug hurtige filtre
Du kan hurtigt vise eller skjule rækker, der matcher en bestemt værdi i en kolonne ved hjælp af hurtige filtre. Hvis du bruger hurtige filtre i en pivottabel, kan du skjule (og vise) grupper i felterne Kolonne og Række i din pivottabel.
Vælg en kolonne eller en celle.
Hvis du vil bruge hurtige filtre sammen med en pivottabel, skal du vælge en overskriftscelle, en række eller en kolonne.
Tryk på
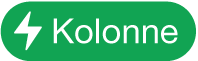 eller
eller 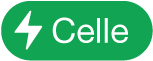 nederst på skærmen, og tryk derefter på Hurtigt filter.
nederst på skærmen, og tryk derefter på Hurtigt filter.Vælg eller fravælg afkrydsningsfeltet for de data, du vil vise eller skjule.
Tip: Hvis du arbejder med et stort sæt data og kun vil se de emner, der er valgt på listen, skal du trykke på Vis valgte.
Når du er færdig, skal du trykke et sted i arket.
Hvis du vil se reglerne for hurtige filtre, skal du trykke på ![]() og derefter trykke på Filtrer.
og derefter trykke på Filtrer.
Opret en filtreringsregel
Du kan oprette filtreringsregler på basis af værdierne i en kolonne. Der vises kun rækker med de angivne værdier i den pågældende kolonne. Når du opretter en filtreringsregel for en pivottabel, kan du også oprette regler baseret på felterne.
Tryk på tabellen, tryk på
 , og tryk derefter på Filtrer.
, og tryk derefter på Filtrer.Tryk på Tilføj et filter, og tryk derefter på den kolonne (eller det felt), du vil filtrere efter.
Tryk på den ønskede type filter (f.eks. Tekst), og tryk derefter på en regel (f.eks. “starter med”).
Du kan også vælge et hurtigt filter.
Skriv værdier til reglen. Hvis du f.eks. vælger “er ikke”, skal du skrive tekst som “forfalden efter”.
Tryk på OK.
Du føjer en anden regel til samme kolonne ved at trykke på Tilføj en regel og derefter vælge en ny filtreringsregel.
Du kan have flere regler til en kolonne, f.eks. “Vis rækker, der har ‘ja’ eller ‘måske’ i kolonne C”.
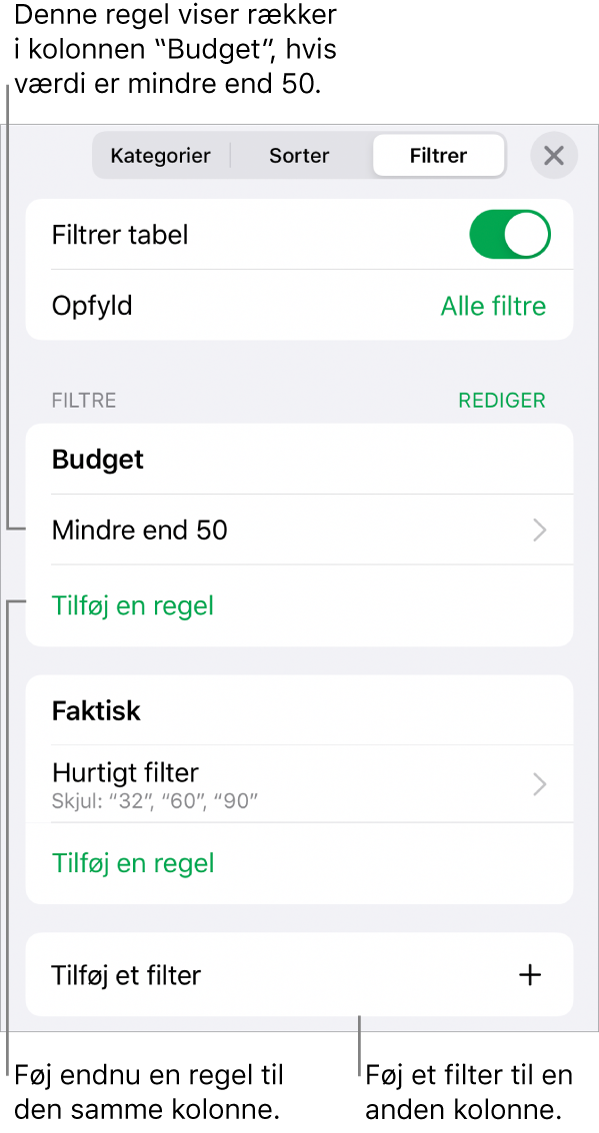
Du føjer et filter til en anden kolonne ved at trykke på Tilføj et filter og vælge en anden filtreringsregel.
I en tabel med flere filtreringsregler kan du få vist rækker, der opfylder alle filtre eller nogle af dem, ved at trykke på Alle filtre eller Et filter.
Når du føjer rækker til en filtreret tabel, udfyldes cellerne, så de overholder de eksisterende filtreringsregler.
Slå filtre fra, eller slet en regel
Du kan slå alle filtre fra i en tabel uden at slette dem. Om nødvendigt kan du slå dem til igen senere. Hvis du ikke har brug for et filter, kan du slette det.
Tryk på tabellen, tryk på
 , og tryk derefter på Filtrer.
, og tryk derefter på Filtrer.Gør et af følgende:
Slå alle filtre fra: Slå Filtrer tabel fra.
Slet en regel: Skub til venstre på reglen, og tryk på Slet. Du sletter et filter ved at slette alle dets regler.