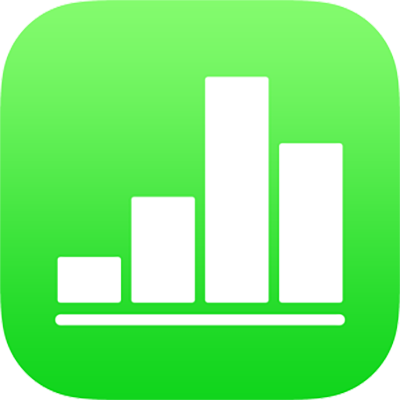
Rediger udseende på tekst i Numbers på iPhone
Du kan ændre tekstens udseende ved at redigere dens skrift, størrelse eller farve eller ved at anvende fed, kursiv eller anden formatering. Du kan også udfylde tekst med farveforløb eller billeder eller tilføje en kontur. Du kan fremhæve tekst ved at tilføje farve bag teksten.

Rediger udseende på tekst
Vælg den tekst, du vil ændre, eller tryk på et tekstfelt, en figur eller en tabelcelle, og tryk derefter på
 .
.Tryk på Celle (til tekst i en tabel ) eller Tekst (til tekst i en figur eller et tekstfelt), og gør derefter et af følgende:
Anvend et andet afsnitsformat: Tryk på navnet på formatet under Afsnitsformat, og tryk derefter på et nyt afsnitsformat. Du kan ikke anvende et afsnitsformat på tekst i en tabelcelle.
Skift skrift: Tryk på Skrift, og tryk derefter på en ny skrift. Du kan se flere muligheder til skriften (mager kursiv, halvfed osv.) ved at trykke på
 ud for skriftens navn.
ud for skriftens navn.Anvend fed, kursiv, understreget eller gennemstreget: Tryk på en af knapperne under Skrift.
Rediger størrelsen: Tryk på en af knapperne ud for Størrelse for at gøre skriften større eller mindre.
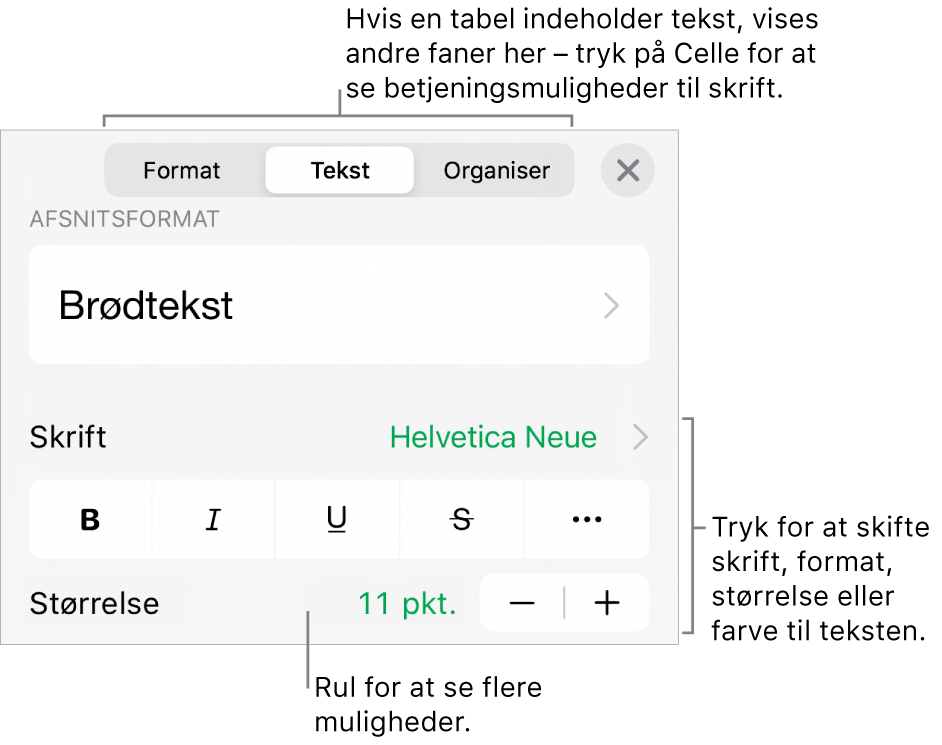
Rediger farven på tekst
Vælg den tekst, du vil ændre, eller tryk på et tekstfelt, en figur eller en tabelcelle, og tryk derefter på
 .
.Tryk på Celle (til tekst i en tabel ) eller Tekst (til tekst i en figur eller et tekstfelt) for at få vist betjeningsmulighederne til tekst.
Tryk på Tekstfarve, og vælg en af følgende muligheder:
En farve eller et farveforløb, der er designet til skabelonen: Tryk på Forindstilling, skub til venstre eller højre for at se alle valgmulighederne, og tryk derefter på en farve.
En farve: Tryk på Farve, skub op eller ned for at se alle valgmulighederne, og tryk derefter på en farve.
Du kan se eksempler på tekst i forskellige farver ved at holde fingeren på en farve og trække hen over nettet. Der vises et farvemærke ved hver eksempelfarve, som du kan bruge til at gengive farven præcist. Løft fingeren for at vælge en farve.
En farve fra et andet sted i regnearket: Tryk på
 , og tryk derefter på en farve uden for den valgte tekst. Du kan se eksempler på farver ved at holde fingeren på en farve i regnearket og derefter trække hen over andre farver i regnearket. Løft fingeren for at vælge en farve.
, og tryk derefter på en farve uden for den valgte tekst. Du kan se eksempler på farver ved at holde fingeren på en farve i regnearket og derefter trække hen over andre farver i regnearket. Løft fingeren for at vælge en farve.Et farveforløb med to farver til udfyldning: Tryk på Farveforløb, tryk på Startfarve eller Slutfarve, og tryk derefter på en farve. Tryk på Inverter farve for at skifte retning på farveforløbet. Træk mærket Vinkel for at ændre farveforløbets vinkel. Hvis du vil anvende farveforløbet ud fra figurens eller tekstfeltets længde (og ikke ud fra størrelsen på den valgte tekst), skal du vælge afkrydsningsfeltet ud for “Anvend farveforløb på hele objektet”. Farveforløbet ændres, når størrelsen på objektet eller tekstfeltet ændres.
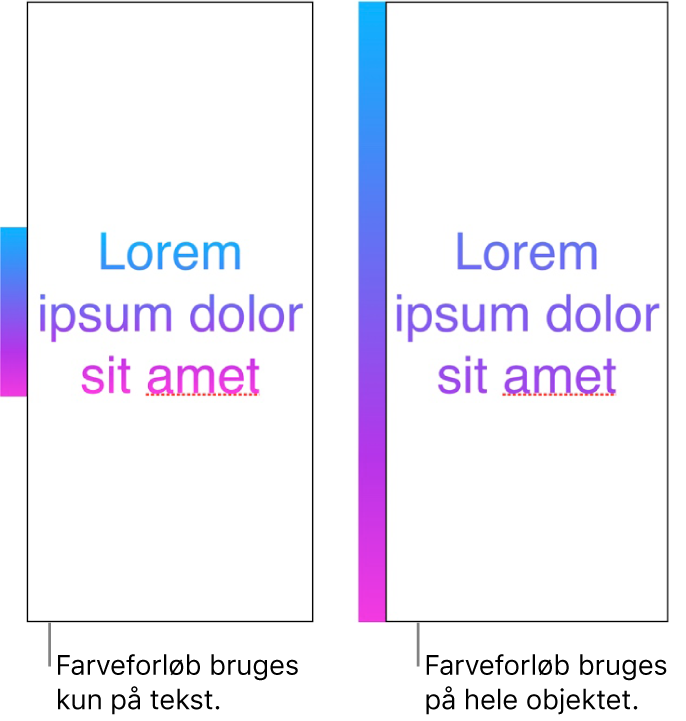
Udfyld tekst med et billede
Vælg den tekst, du vil ændre, eller tryk på et tekstfelt, en figur eller en tabelcelle, og tryk derefter på
 .
.Tryk på Celle (til tekst i en tabel ) eller Tekst (til tekst i en figur eller et tekstfelt) for at få vist betjeningsmulighederne til tekst.
Tryk på Tekstfarve eller Farve, og tryk derefter på Billede.
Tryk på Skift billede, og gør et af følgende:
Tryk på et foto.
Tryk på Tag foto.
Tryk på “Indsæt fra” for at vælge et billeder fra iCloud Drive.
Hvis billedet ikke ser ud, som du forventede, eller hvis du vil ændre den måde, billedet udfylder objektet på, skal du trykke på en mulighed:
Original størrelse: Anbringer billedet inde i teksten uden at ændre billedets oprindelige dimensioner. Du ændrer billedets størrelse ved at trække mærket Skalering.
Stræk: Tilpasser billedets størrelse efter tekstens mål, hvilket kan ændre billedets proportioner.
Side om side: Gentager billedet inde i teksten. Du ændrer billedets størrelse ved at trække mærket Skalering.
Skaler og udfyld: Forstørrer eller formindsker billedet for ikke at efterlade nogen plads i teksten.
Skaler til kant: Tilpasser billedets størrelse efter tekstens mål, men beholder billedets proportioner. Al tekst kan måske ikke udfyldes.
Hvis du vil oprette et tonet billede, skal du slå Farveoverligger til og trykke på Udfyld for at vælge en farvetone.
Du kan gøre tonen mere eller mindre gennemsigtig ved at trække mærket Opacitet.
Tilføj eller fjern en tekstkontur
Vælg den tekst, du vil ændre, eller tryk på et tekstfelt, en figur eller en tabelcelle, og tryk derefter på
 .
.Tryk på Celle (til tekst i en tabel ) eller Tekst (til tekst i en figur eller et tekstfelt) for at få vist betjeningsmulighederne til tekst.
Tryk på
 under Skrift i betjeningsmulighederne.
under Skrift i betjeningsmulighederne.Slå Kontur til eller fra.
Hvis du tilføjer en kontur, kan du bruge betjeningsmulighederne til at ændre dens format, farve og bredde.
Tip: Du kan fjerne tekstfarven for at fremhæve konturen. Tryk på ![]() , tryk på Tekst, og tryk derefter på Tekstfarve. Tryk på Forindstilling, skub til indstillingerne til sort-hvid,og tryk derefter på Intet fyld.
, tryk på Tekst, og tryk derefter på Tekstfarve. Tryk på Forindstilling, skub til indstillingerne til sort-hvid,og tryk derefter på Intet fyld.
Føj en baggrundsfarve til tekst
Du kan tilføje farve bag valgt tekst, både enkelte tegn, ord eller hele afsnit, for at skabe en markeringseffekt.
Vælg den tekst, du vil ændre, eller tryk på et tekstfelt eller en figur, og tryk derefter på
 .
.Hvis du ikke kan se betjeningsmulighederne til tekst, skal du trykke på Tekst.
Tryk på
 under Skrift i betjeningsmulighederne.
under Skrift i betjeningsmulighederne.Skub op, og tryk på Tekstbaggrund.
Skub til venstre eller højre for at se farver (tryk på Forindstilling eller Farve for at skifte muligheder), og tryk derefter på en farve.
Du kan få oplysninger om farvemuligheder i “Rediger farven på tekst” ovenfor.
Du fjerner baggrundsfarven fra valgt tekst ved at trykke på Forindstilling, derefter skubbe til indstillingerne for sort-hvid og trykke på Intet fyld.
Med tekstformater kan du gøre formateringen af tekst i et regneark ensartet.