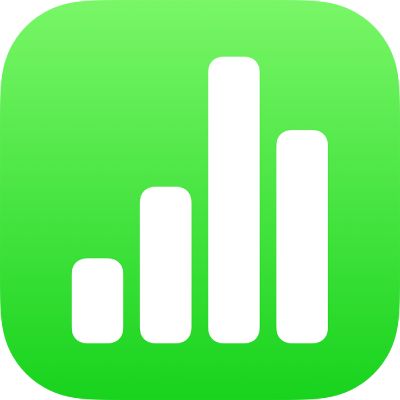
Tilføj eller fjern rækker og kolonner i Numbers på iPad
Du kan tilføje, slette og flytte rundt på rækker og kolonner i en tabel. Der er tre typer rækker og kolonner:
Indholdsrækker og -kolonner indeholder tabellens data.
Overskriftsrækker og -kolonner (hvis der er nogen) vises øverst og i venstre side af tabellen. De har normalt en anden baggrundsfarve end indholdsrækkerne, og de bruges ofte til at angive det, som rækken eller kolonnen indeholder. Data i overskriftsceller bruges ikke i beregninger, men teksten i en overskriftscelle kan bruges i formler til at referere til hele rækken eller kolonnen. En tabel kan indeholde op til fem overskriftsrækker og fem overskriftskolonner.
Du kan fastfryse (eller låse) overskriftsrækker og -kolonner, så de altid er synlige, når du ruller i regnearket.
Bundrækker vises i bunden af en tabel (hvis der er nogen). En tabel kan have op til fem bundrækker.
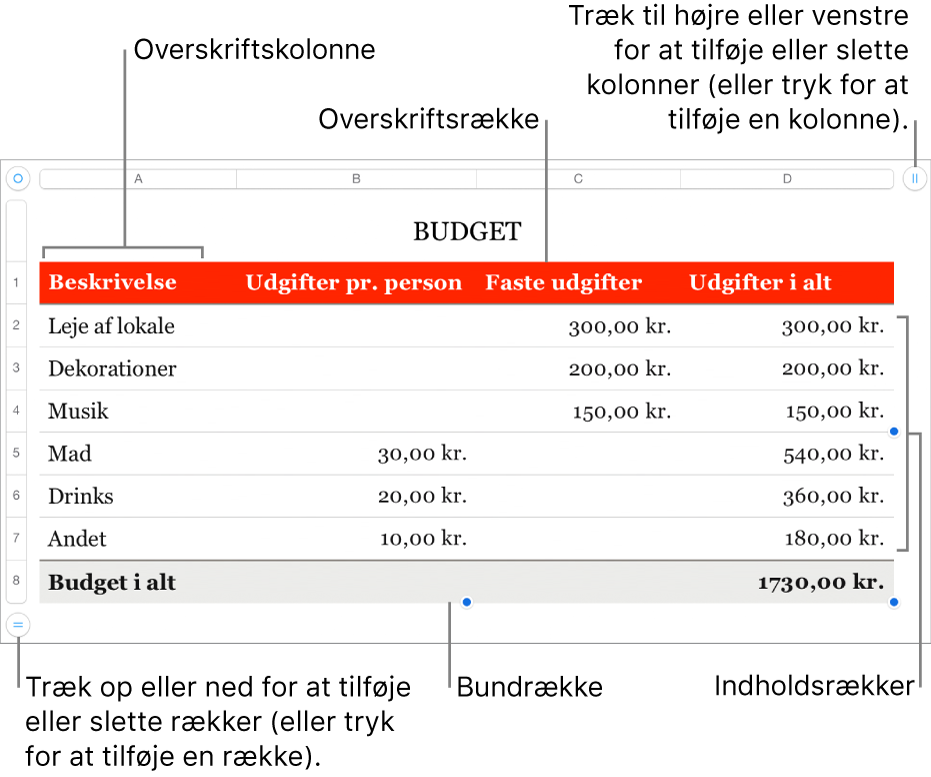
Tilføj eller fjern rækker og kolonner
Tryk på tabellen.
Gør et af følgende:
Tilføj eller slet en række eller kolonne i kanten af tabellen: Tryk på
 i nederste venstre hjørne af tabellen for at tilføje en række, eller træk
i nederste venstre hjørne af tabellen for at tilføje en række, eller træk  op eller ned for at tilføje eller slette flere rækker. Tryk på
op eller ned for at tilføje eller slette flere rækker. Tryk på  i det øverste højre hjørne af tabellen for at tilføje en kolonne, eller træk
i det øverste højre hjørne af tabellen for at tilføje en kolonne, eller træk  for at tilføje eller slette flere kolonner. Du kan kun slette en række eller kolonne, hvis alle cellerne i den er tomme.
for at tilføje eller slette flere kolonner. Du kan kun slette en række eller kolonne, hvis alle cellerne i den er tomme.Rediger antallet af rækker eller kolonner i tabellen: Vælg tabellen, tryk på
 , tryk på Tabel, og brug derefter
, tryk på Tabel, og brug derefter 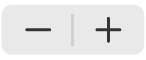 ud for Rækker eller Kolonner, eller tryk på antallet af rækker eller kolonner, og skriv en ny værdi.
ud for Rækker eller Kolonner, eller tryk på antallet af rækker eller kolonner, og skriv en ny værdi.Indsæt en række eller kolonne i tabellen: Vælg en tilstødende række eller kolonne (tryk på rækkenummeret eller kolonnebogstavet), tryk på
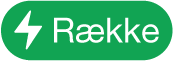 eller
eller 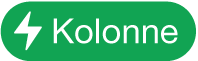 , og tryk derefter på en af de mulige placeringer.
, og tryk derefter på en af de mulige placeringer.Indsæt flere rækker eller kolonner i tabellen: Vælg et antal rækker eller kolonner – svarende til det antal, du vil indsætte, og tilstødende til den placering, hvor du vil indsætte dem – tryk på
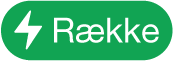 eller
eller 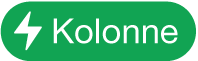 , og tryk derefter på en af de mulige placeringer.
, og tryk derefter på en af de mulige placeringer.Slet en række eller kolonne i tabellen: Vælg rækken eller kolonnen, og tryk derefter på Slet på genvejsmenuen.
Du kan også kopiere rækker og kolonner fra et andet regneark eller fra Pages eller Keynote.
Tilføj, fjern eller fastfrys overskriftsrækker og -kolonner
Når du tilføjer overskriftsrækker, overskriftskolonner eller bundrækker, konverteres eksisterende rækker eller kolonner til overskriftsrækker, overskriftskolonner eller bundrækker. Hvis der f.eks. er data i den første række i en tabel, og du tilføjer en overskriftsrække, konverteres den første række til en overskriftsrække, der indeholder de samme data.
Du kan fastfryse overskriftsrækker eller -kolonner, så de altid er synlige, når du ruller i regnearket.
Tryk på tabellen, tryk på
 , tryk på Tabel, og tryk derefter på Overskrifter & bundrække.
, tryk på Tabel, og tryk derefter på Overskrifter & bundrække.Gør et af følgende:
Tilføj eller slet overskrifter og bundrækker: Tryk på
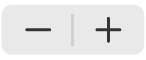 ud for en overskrifts- eller bundrækkekategori.
ud for en overskrifts- eller bundrækkekategori.Fastfrys overskriftsrækker eller -kolonner: Slå Fastfrys rækker eller Fastfrys kolonner til eller fra.
Skjul eller vis rækker og kolonner
Det er praktisk at skjule rækker og kolonner, når du f.eks. skal bruge deres data til formler, men ikke ønsker at dataene skal være synlige.
Bemærk: Du kan ikke skjule rækker eller kolonner i en pivottabel, men du kan bruge filtre, hvis du kun vil vise bestemte data i pivottabellen. Se Filtrer data i Numbers på iPad.
Tryk på tabellen.
Gør et af følgende:
Skjul rækker eller kolonner: Vælg en eller flere rækker eller kolonner, der skal skjules, tryk på
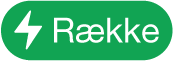 eller
eller 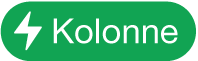 , og tryk derefter på en mulighed.
, og tryk derefter på en mulighed.Mellem kolonnebogstaverne eller rækketallene vises der en grå linje, som viser, hvor kolonner og rækker er skjult.
Bemærk: Hvis de rækker eller kolonner, du vælger, indeholder flettede celler, kan du måske ikke skjule disse rækker og kolonner. Hvis du f.eks. fletter to celler i en række, kan du skjule rækken med de flettede celler, men ikke de kolonner, som de flettede celler er placeret i.
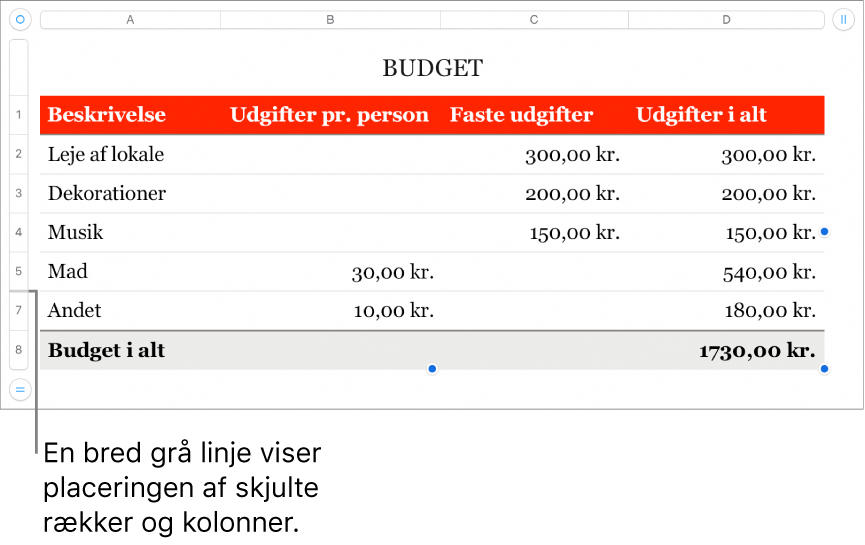
Vis skjulte rækker eller kolonner: Tryk på et rækkenummer eller et kolonnebogstav, tryk på
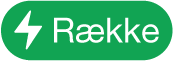 eller
eller 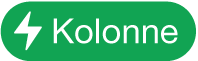 , og tryk derefter på Vis alle rækker igen eller Vis alle kolonner igen.
, og tryk derefter på Vis alle rækker igen eller Vis alle kolonner igen.
Vis filtrerede rækker
Hvis du importerer et Numbers- eller Microsoft Excel-regneark, hvor filtrering er slået til, er nogle rækker i tabellen måske skjult (eller filtreret fra). Du skal slå filtrering fra, før du kan vise rækker, der er filtreret fra.
Tryk på tabellen, tryk på
 i tabellens øverste venstre hjørne, og tryk derefter på
i tabellens øverste venstre hjørne, og tryk derefter på 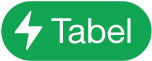 i nederste højre hjørne af skærmen.
i nederste højre hjørne af skærmen.Tryk på Slå filtre fra (hvis du ikke ser Slå filtre fra, er der ingen filtrering).
Du anvender filtreringskriterierne igen ved at trykke på Slå filtre til. Du kan ikke tilføje eller ændre filtreringskriterier på din iPhone eller iPad.