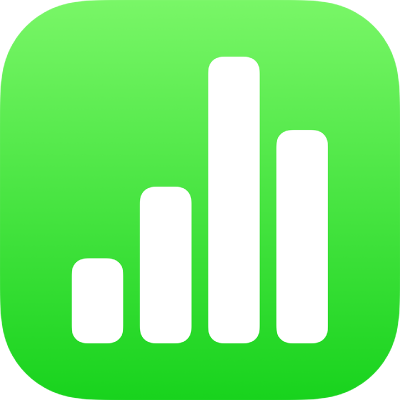
Brug VoiceOver til at oprette formler og udfylde celler automatisk i Numbers på iPad
Du kan foretage beregninger med data i dine tabel ved at oprette en formel med formelværktøjet. VoiceOver læser navnene på funktioner, definitioner og eksempler på hver funktion, formelfejl m.m. op, så du nemmere kan indsætte og redigere formler i dit regneark.
Du kan også bruge autoudfyld, så du hurtigt kan udfylde celler eller en række eller kolonne med samme formeldata eller en logisk sekvens af data, f.eks. en serie tal, bogstaver eller datoer. VoiceOver meddeleler, når du bruger autoudfyld.
Indsæt en formel
Du åbner formelværktøjet ved at vælge den celle, hvor formlen skal indsættes, og skrive et lighedstegn (=).
Begynd at skrive udtrykket, f.eks. 4x3 eller C2+C3.
Du kan føje en funktion til din formel ved at skrive navnet på den ønskede funktion efterfulgt af en åben parentes.
Du kan også skrive en del af navnet på funktionen og derefter skubbe op eller ned for at bladre gennem mulighederne til autoudfyld. Tryk to gange et vilkårligt sted på skærmen for at vælge den ønskede funktion.
Du færdiggør funktionen ved at erstatte hvert argumenteksempel med den ønskede argumentværdi.
Tryk på returtasten, når du er færdig med at oprette formlen.
Du kan også redigere en eksisterende formel. Tryk to gange på cellen for at få formelværktøjet frem, foretag dine ændringer, og tryk derefter på Retur.
Brug funktionsbrowseren
I Numbers kan du bruge funktionsbrowseren til at få oplysninger om funktioner og deres argumenter. Du skal redigere en celle, der indeholder en formel, før du kan åbne funktionsbrowseren.
Vælg en celle, som indeholder en eksisterende formel, eller hvor du vil tilføje en.
Gør et af følgende for at åbne formelværktøjet:
Føj en formel til en tom celle: Skriv et lighedstegn (=).
Rediger en eksisterende formel: Tryk to gange på cellen.
Du åbner funktionsbrowseren ved at skubbe til venstre eller højre (eller ved at bruge venstre- og højrepilen på tastaturet), indtil du når til “knappen Funktion”. Tryk derefter to gange.
Skub, indtil du har valgt Kategorier, og tryk derefter to gange for at åbne en liste over funktioner, du har brugt for nylig, eller funktionerer sorteret efter kategori.
Du kan også vælge Seneste for at åbne en liste over funktioner, du har brugt for nylig.
Skub for at vælge en kategori, og tryk to gange for at se en liste over funktionerne i den pågældende kategori.
Skub, indtil VoiceOver læser navnet op på den funktion, du vil bruge, og gør derefter et af følgende:
Tryk to gange for at føje funktionen til din formel.
Du kan læse mere om funktionen, hvis du skubber, indtil du hører ”knappen Mere info”, og derefter trykker to gange for at åbne hjælpen til den pågældende funktioner i Hjælp til formler og funktioner. Du kan læse og navigere i hjælpen til funktionen ligesom i alt andet indhold.
Du kan få mere hjælp til funktioner i Hjælp til formler og funktioner.
Gennemgå og ret fejl i formler
Hvis der bliver fundet en fejl i en formel, vises resultatet af formlen først, når fejlen er rettet. Hvis du f.eks. lader et argument til en funktion være tomt, er der en fejl, indtil du angiver en værdi.
Vælg den celle, hvor der er en fejl.
VoiceOver læser fejlmeddelelsen op som en del af beskrivelsen af cellen.
Du kan rette fejlen ved at trykke to gange for at få formelværktøjet frem og derefter foretage dine ændringer.
Autoudfyld celler
Hvis du vil bruge autoudfyld til, skal du vælge cellen med den formel eller de data, der skal anvendes på andre celler, og trykke på Kommando-Ø.
VoiceOver meddeleler, når du slår autoudfyld til.
Brug piletasterne til at justere det celleudsnit, der skal udfyldes automatisk.
Hvis du vil udfylde helt til kanten af tabellen, skal du trykke på Kommandotasten og pilen, der peger i den retning, hvor der skal udfyldes.
Tryk på Kommando-Ø for at slå autoudfyld fra, når du er færdig.
VoiceOver bekræfter, når du slår autoudfyld fra.