
Rediger diagramtekst, markeringer og mærker i Numbers til iCloud
Du kan tilføje signaturforklaringer til diagrammer, aksemærker og andre diagrammarkeringer for at fremhæve dine data. Du kan også ændre tekstens skrift, størrelse og format.
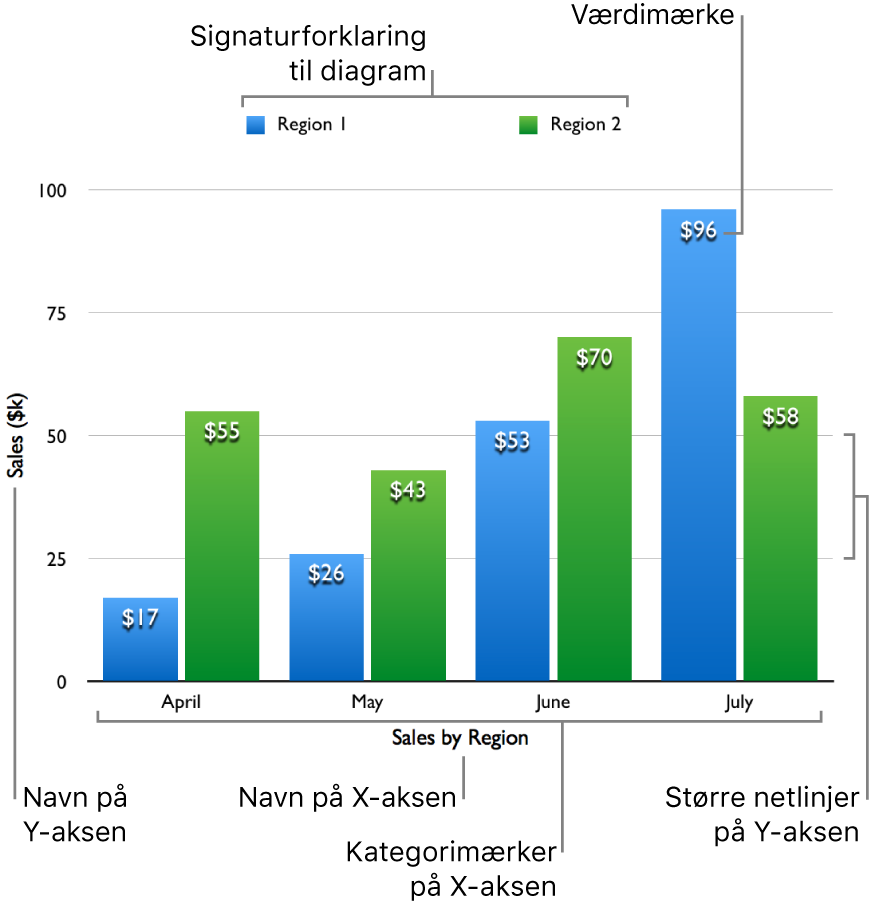
Skift tekstens skrift, størrelse eller format
Du kan ændre skrift, skriftformat og størrelse for hele teksten i diagrammet på én gang.
Vælg diagrammet.
Klik på Diagram øverst i indholdsoversigten Format
 til højre, og brug funktionerne under Diagramskrift og tekststørrelse til at foretage en af følgende handlinger:
til højre, og brug funktionerne under Diagramskrift og tekststørrelse til at foretage en af følgende handlinger:Skift skrift og skriftformat: Vælg en skrift på den første lokalmenu og et format (fed, kursiv osv.) på den anden lokalmenu.
Skift skriftstørrelse: Klik på den lille eller store A-knap en eller flere gange for at gøre skriften mindre eller større.
De brugsklare typografier til diagrammer anvender forskellige skriftstørrelser til mærker og andre tekstelementer. Når du gør skriften mindre eller større, ændres alle tekstelementers størrelse proportionalt. Du kan ikke vælge et enkelt tekstelement og ændre størrelsen for kun dét element.
Tilføj værdimærker
Du kan vise værdien af hvert datapunkt i en dataserie. Værdierne kan formateres som tal, valuta, procent og mere.
Vælg diagrammet.
I indholdsoversigten Format
 til højre kan du gøre et af følgende for at føje værdier til diagrammet:
til højre kan du gøre et af følgende for at føje værdier til diagrammet:Kolonne-, søjle-, linje-, område- og radardiagrammer: Klik på Serie øverst i indholdsoversigten, klik på lokalmenuen Værdimærker, og vælg derefter et talformat.
Lagkagediagrammer: Klik på Stykker øverst i indholdsoversigten, klik på lokalmenuen Format på værdidata, og vælg derefter et talformat.
Kransediagrammer: Klik på Serie øverst i indholdsoversigten, klik på lokalmenuen Format på værdidata, og vælg derefter et talformat.
Boble- eller punktdiagrammer: Klik på Serie øverst i indholdsoversigten, klik på lokalmenuen Format på værdidata, og vælg derefter et talformat.
Vælg yderligere formatering vha. de indstillinger, der vises i indholdsoversigten (under lokalmenuen Værdimærker eller Format på værdidata), f.eks. antallet af decimaler.
Du kan få flere oplysninger om disse funktioner i Formater celler som valuta, datoer m.m. i Numbers til iCloud.
Gør et af følgende for at tilføje et præfiks eller suffiks eller ændre placeringen af værdimærket:
Tilføj et præfiks eller suffiks: Indtast præfikset eller suffikset i det relevante felt. Alt, hvad du skriver, føjes til mærket som et præfisk eller suffiks.
Anbring værdimærker: Vælg en mulighed på lokalmenuen Placering.
Hvis du redigerer et boblediagram, kan du også vælge, hvilken dataserieværdi der vises. Sørg for, at afkrydsningsfeltet Værdier er markeret, og vælg derefter X, Y eller Størrelse i lokalmenuen.
Disse værdier er bestemt af, hvilken rækkefølge du valgte serien i tabellen, da du oprettede diagrammet. Den først valgte kolonne bestemmer værdierne på x-aksen, den anden kolonne bestemmer værdierne på y-aksen, og den tredje kolonne bestemmer størrelserne på boblerne.
Tilføj resumemærker
Hvis du har et stakket kolonne-, søjle- eller områdediagram, kan du tilføje et mærke, der viser totalsummen for hver stak.
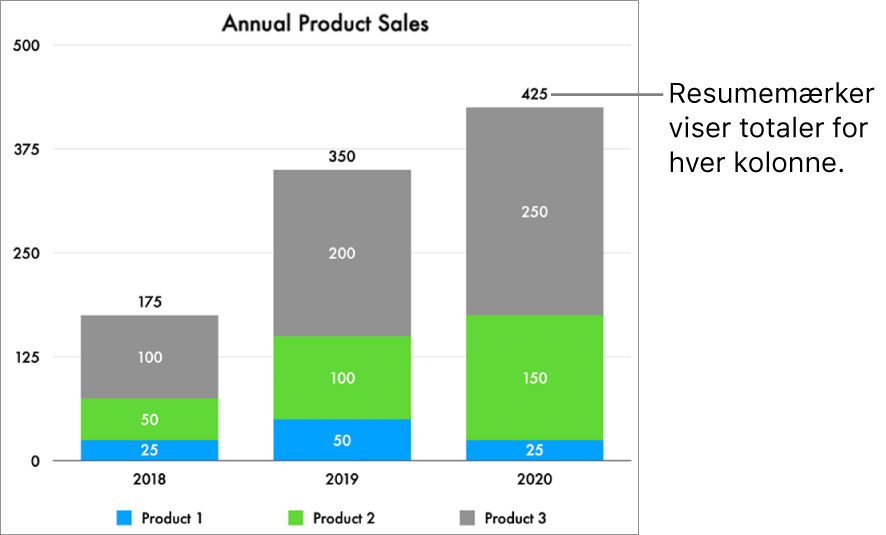
Vælg et stakket diagram, og klik på fanen Serie i indholdsoversigten Format
 .
.Klik på lokalmenuen under Resumemærker, og vælg et format.
Du kan justere, hvordan resumemærkerne skal vises, ved at foretage valg blandt de muligheder, der vises under lokalmenuen Resumemærker.
Mulighederne afhænger af, hvilket format der er valgt til resumemærker. Hvis du f.eks. har valgt Valuta, kan du vælge antallet af decimaler, om negative værdier skal vises i parentes eller med et minustegn, og valutaformatet.
Du kan føje et præfiks eller suffiks til hvert resumemærke ved at skrive teksten, du vil tilføje, i felterne under Præfiks og Suffiks.
Du justerer afstanden mellem resumemærkerne og stakkene ved at trykke på pil op eller pil ned ved siden af Forskudt.
Rediger aksemærker
Du kan angive, hvilke mærker der skal vises på en akse, redigere deres navne og ændre deres retning.
Bemærk: Indstillinger af akse afhænger af diagramtypen (du kan f.eks. ikke føje et aksenavn til et radardiagram), og de er ikke tilgængelige for lagkage- og donutdiagrammer.
Vælg diagrammet.
Klik på Akse øverst i indholdsoversigten Format
 til højre, klik på Værdi (Y) eller Kategori (X), afhængigt af hvilken akse du vil ændre (y eller x), og gør derefter et af følgende:
til højre, klik på Værdi (Y) eller Kategori (X), afhængigt af hvilken akse du vil ændre (y eller x), og gør derefter et af følgende:Vis aksens navn: Vælg afkrydsningsfeltet Navn, og skriv derefter navnet på aksen.
Tegn en streg langs aksen: Vælg afkrydsningsfeltet Aksestreg.
Vis navne på serier for kategoriaksen: Sørg for, at Kategori (X) er valgt øverst på fanen Akse, og vælg derefter afkrydsningsfeltet Serienavne.
Vis kategorimærker: Sørg for, at Kategori (X) er valgt øverst på fanen Akse, og vælg derefter afkrydsningsfeltet Kategorimærker.
Rediger vinklen på mærket: Klik på lokalmenuen Vinkel på mærke, og vælg en mulighed.
Rediger aksens netlinjer
De fleste diagrammer har aksemarkeringer, som du kan ændre på forskellige måder. Du kan ændre skaleringen af aksen, området og frekvensen af netlinjer og vise eller skjule aksemærker.
Bemærk: Indstillinger af akse varierer afhængigt af diagramtypen.
Vælg diagrammet.
Klik på Akse øverst i indholdsoversigten Format
 til højre, og klik derefter på Værdi (Y) eller Kategori (X), afhængigt af hvilken akse du vil redigere (y eller x).
til højre, og klik derefter på Værdi (Y) eller Kategori (X), afhængigt af hvilken akse du vil redigere (y eller x).Gør et af følgende:
Rediger skaleringen af værdiaksen: Vælg en mulighed på lokalmenuen Skalering af akse. Du kan vælge Lineær, Logaritmisk (kun ikke-stablede diagrammer) eller Procent (kun for stablede diagrammer).
Indstil maksimum- og minimumværdier for værdiaksen: Angiv en værdi i felterne Skalering.
Indstil stigninger til små og store netlinjer for værdiaksen: Angiv en værdi i felterne Trin.
Vis netlinjer: Vælg afkrydsningsfelterne for de netlinjer, du vil vise.
Hvis du arbejder med et radardiagram, kan du også klikke på lokalmenuen under Radialstreger (på fanen Kategori (X)) og vælge en stregtype.
Vis aksemærker: Vælg afkrydsningsfeltet Aksemærker.
Hvis du arbejder med et radardiagram, og du kun vil have vist aksemærker på y-aksen, skal du vælge afkrydsningsfeltet Kun aksestreg.
Tilføj eller rediger en signaturforklaring
Vælg diagrammet.
Hvis du vil se signaturforklaringen, skal du klikke på Diagram øverst i indholdsoversigten Format
 til højre og derefter vælge afkrydsningsfeltet Signaturforklaring.
til højre og derefter vælge afkrydsningsfeltet Signaturforklaring.Klik på Rediger diagramdata under diagrammet (du skal vælge diagrammet for at se den), og rediger derefter række- eller kolonneoverskrifter i tabellen med diagramdata.
Hvis du vil flytte eller ændre størrelsen af en signaturforklaring, skal du klikke på diagrammet og derefter på signaturforklaringen (så kun overskriften på signaturforklaringen er valgt) og derefter udføre en af følgende handlinger:
Flyt signaturforklaringen: Træk signaturforklaringen til en ny placering.
Juster signaturforklaringens størrelse: Træk i håndtagene på venstre eller højre side af signaturforklaringen.
Tilføj referencelinjer for diagram
Du kan tilføje referencelinjer for at vise gennemsnits-, median-, minimum- og maksimumværdier i et diagram (dog ikke i stakkede diagrammer, diagrammer med to akser samt lagkage- og donutdiagrammer). Du kan tilføje tilpassede referencelinjer for at vise en hvilken som helst værdi, du ønsker.
Vælg diagrammet.
Klik på Akse øverst i indholdsoversigten til højre, og klik på knappen Værdi.
Klik på lokalmenuen Tilføj referencelinje, og vælg derefter en type:
En automatisk beregnet værdi: Vælg Gennemsnit, Median, Maksimum eller Minimum, og rediger eventuelt navnet.
En tilpasset værdi: Vælg Tilpasset, og angiv derefter et tal til referencelinjen og eventuelt et navn.
Du kan f.eks. vise en linje, der repræsenterer beløbet for sidste års bedste salg.
Gør et af følgende:
Skjul navnet på eller værdien for referencelinjen: Fravælg dens afkrydsningsfelt.
Tilføj en referencelinje: Klik på lokalmenuen Tilføj referencelinje, og vælg derefter en ny type.
Du kan tilføje op til fem referencestreger.
Slet en referencestreg: Flyt markøren hen over referencestregemnet i indholdsoversigten, og klik derefter på det viste symbol for papirkurven.
Føj dataserienavnet til punkt-, boble-, lagkage- eller donutdiagrammer
Du kan føje mærker til dataserien i et punkt-, boble-, lagkage- eller kransediagram for at angive typen af viste data.
Vælg diagrammet.
Gør et af følgende:
Punkt- og boblediagrammer: Klik på Serie øverst i indholdsoversigten Format
 til højre, og vælg derefter afkrydsningsfeltet Vis serienavn.
til højre, og vælg derefter afkrydsningsfeltet Vis serienavn.Tip: Hvis nogle mærker overlapper hinanden i et boblediagram, kan du fjerne markeringen i afkrydsningsfeltet Vis mærker forrest for at vise hvert mærke foran den tilhørende boble, men muligvis bag andre bobler.
Lagkage- eller kransediagrammer: Klik på Stykker eller Segmenter øverst i indholdsoversigten Format
 til højre, og vælg derefter afkrydsningsfeltet Datapunktnavne.
til højre, og vælg derefter afkrydsningsfeltet Datapunktnavne.
Rediger mærker på det interaktive diagram
Interaktive diagrammer har som standard et mærke og knapper til at vise diagrammets data – du skal blot trække i eller klikke på mærket for at ændre, hvilke data der vises. Du kan også foretage justeringer udelukkende med knapperne.
Du kan også placere navne på datasæt over eller under et interaktivt diagram.
Vælg et interaktivt diagram, og klik derefter på Diagram øverst i indholdsoversigten til højre.
Gør et af følgende:
Skift de interaktive indstillinger: Klik på lokalmenuen Interaktivt diagram, og vælg derefter “Mærke og knapper” eller “Kun knapper”.
Skift placering af navnet på datasættet: Klik på lokalmenuen Navn på datasæt (under Interaktivt diagram), og vælg derefter Over eller Under.
Du kan også føje en titel og en billedtekst til dine diagrammer. Se Føj en titel eller en billedtekst til objekter.