Brug Touch Bar på MacBook Pro
Touch Bar er integreret i mange macOS-programmer for at give dig praktiske genveje til de opgaver, som du oftest udfører, baseret på dit aktuelle program og din aktivitet. Brug kendte bevægelser – som tryk og skub – på Touch Bar, mens du arbejder.
Knapperne i højre ende af Touch Bar udgør Control Strip – du bruger dem til at udvide eller skjule Control Strip, ændre lysstyrken og lydstyrken og bruge Siri. De andre knapper på Touch Bar afhænger af det program, du bruger.
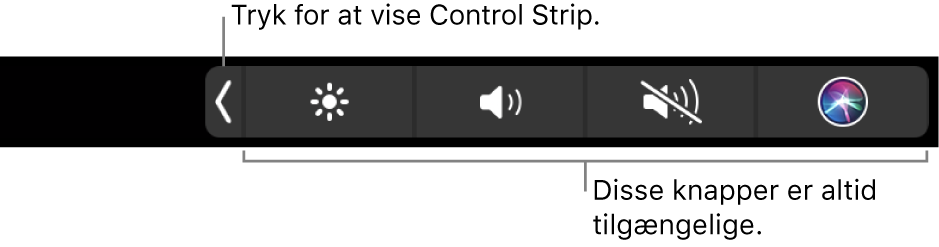
Udvid eller skjul Control Strip. Systemindstillinger, som bruges ofte, som f.eks. lydstyrke og lysstyrke, er placeret på Control Strip i højre side af Touch Bar. Tryk på ![]() for at udvide linjen, og tryk derefter på knapper eller mærker for de indstillinger, som du vil ændre. Tryk på
for at udvide linjen, og tryk derefter på knapper eller mærker for de indstillinger, som du vil ændre. Tryk på ![]() , når du er færdig, eller lad Control Strip være åben, så knapperne er tilgængelige.
, når du er færdig, eller lad Control Strip være åben, så knapperne er tilgængelige.

Indstil Control Strip. Klik på Tastatur i Systemindstillinger, og klik derefter på Indstil Control Strip. Træk indstillinger til bunden af din skærm og til Touch Bar for at tilføje dem. I vinduet Tastatur kan du også vælge, hvad der skal vises på Control Strip, f.eks. funktionstaster eller skrivebordsområder.
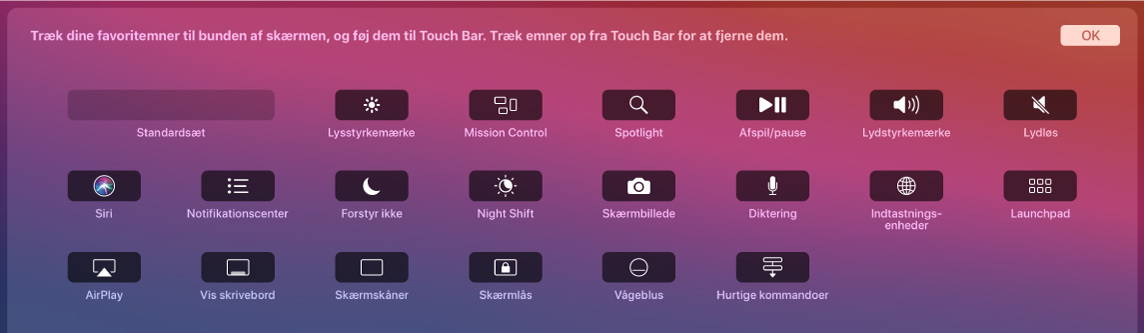
Vis funktionstasterne. Hold fingeren på funktionstasten (Fn) for at vise funktionstasterne F1 til F12 på Touch Bar, tryk derefter på en funktionstast for at bruge den.

Brug esc-knappen. Esc-knappen vises normalt i venstre side af Touch Bar på samme sted, som esc-tasten vises på traditionelle tastaturer. Esc vises til venstre, selv når andre værktøjer på Touch Bar ændres.
Tryk i stedet for at skrive. I programmer, hvor du skriver tekst, f.eks.Noter, Beskeder, TextEdit og Mail, kan Touch Bar vise indtastningsforslag, som kan hjælpe dig med at spare tid ved at foreslå ord og emoji, som du kan trykke på i stedet for at skrive. Tryk på ![]() på Touch Bar for at se indtastningsforslag, hvis de ikke allerede vises.
på Touch Bar for at se indtastningsforslag, hvis de ikke allerede vises.

Bemærk: Indtastningsforslag findes måske ikke på alle sprog eller i alle områder.
Brug emoji til at udtrykke dig. I nogle programmer kan du vælge en emoji i stedet for ord for at give din mening til kende på en sjov måde. Tryk på ![]() for at vise emojien. Skub for at rulle gennem mulighederne, som er organiseret efter kategori, f.eks. “Hyppigt brugte”, “Smileys og mennesker”, “Rejser og seværdigheder” m.m. Tryk for at vælge den emoji, du vil bruge.
for at vise emojien. Skub for at rulle gennem mulighederne, som er organiseret efter kategori, f.eks. “Hyppigt brugte”, “Smileys og mennesker”, “Rejser og seværdigheder” m.m. Tryk for at vælge den emoji, du vil bruge.

Udforsk og eksperimenter. Tryk rundt omkring for at se, hvad du kan gøre hurtigt og effektivt. Det er ofte nemmere at trykke på Touch Bar end at klikke på eller vælge emner på skærmen for at kunne udføre en opgave eller anvende en indstilling. Du kan f.eks. åbne Lommeregner og foretage hurtige udregninger med taltasterne og funktionerne på Touch Bar – du behøver ikke længere flytte din markør, klikke eller skrive på skærmen.

Bliv ved med at bruge Touch Bar til at finde de bedste måder at opnå de resultater på, du ønsker. Flyt ubesværet mellem Touch Bar, dit tastatur og pegefeltet for at udføre din opgave. Se Programmer, der følger med din Mac og afsnittene til hvert program for at få oplysninger om deres Touch Bar-funktioner.
Læs mere. Se Apple‑supportartiklen Sådan bruger du Touch Bar på din MacBook Pro.