Magic Keyboard til MacBook Pro
Magic Keyboard med Touch ID har indbyggede funktioner, der gør det nemt at indsætte emojis, skifte tastatursprog, låse din MacBook Pro og foretage mange systemfunktioner med et enkelt tryk på en tast. Når du har indstillet Touch ID, kan du bruge dit fingeraftryk til at låse MacBook Pro op, låse skærmen hurtigt, logge ind på et websted eller en app med en loginnøgle eller foretage køb i App Store, Apple TV-appen og Apple Books samt på websteder, som bruger Apple Pay.
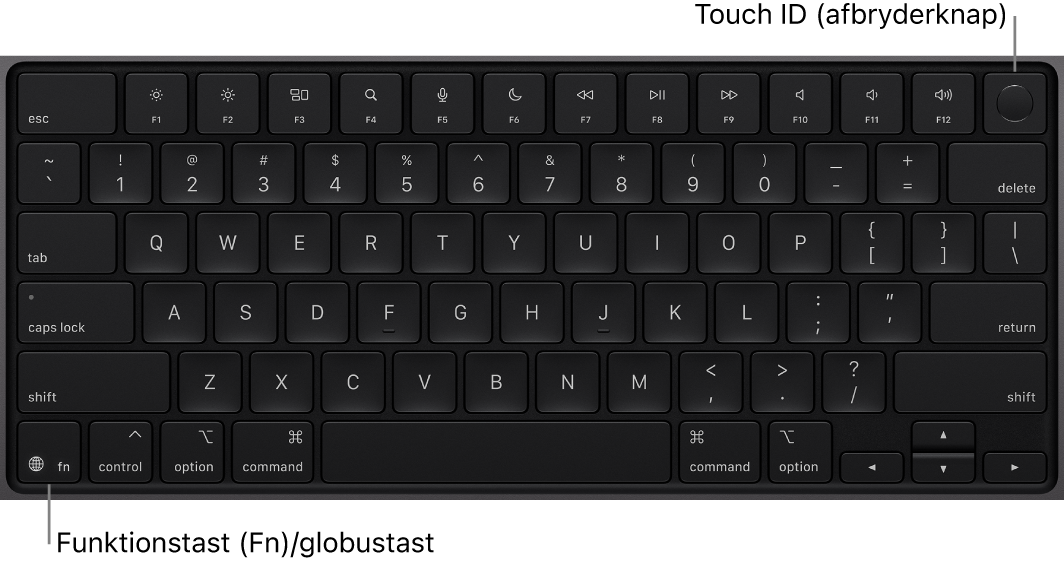
Indstil Touch ID. Du kan indstille Touch ID under indstillingen eller senere i vinduet Touch ID & adgangskode i Systemindstillinger. Du kan få flere oplysninger om Touch ID i Brug Touch ID på Mac.
Tænd din MacBook Pro. Slå skærmen op, og tryk på Touch ID-tasten (afbryderknappen), eller tryk på en vilkårlig tast.
Brug Touch ID. Når du har indstillet Touch ID og starter eller genstarter computeren, skal du logge ind ved at skrive din adgangskode. Efter første login kan du under samme session bare anbringe din finger let på Touch ID-sensoren for at godkende, hver gang du bliver bedt om din adgangskode. Du kan også bruge Touch ID til at foretage onlinekøb sikkert med Apple Pay. Du kan finde flere oplysninger om Apple Pay i Brug Wallet & Apple Pay.
Lås din MacBook Pro. Tryk på Touch ID-tasten for hurtigt at låse skærmen.
Sluk din MacBook Pro. Vælg Apple 

Brug funktionstasterne på MacBook Pro. Funktionstasterne i øverste række på MacBook Pro er genveje til følgende almindelige systemfunktioner:
Lysstyrke (F1, F2): Tryk på


Mission Control (F3): Tryk på

Spotlight-søgning (F4): Tryk på

Diktering/Siri (F5): Tryk på


Forstyr ikke (F6): Tryk på

Medier (F7, F8, F9): Tryk på



Lydløs (F10): Tryk på

Lydstyrke (F11, F12): Tryk på


Bemærk: Funktionstaster kan udføre funktioner i bestemte apps eller have alternative funktioner. F11-tasten kan f.eks. skjule alle åbne vinduer og vise skrivebordet. Hvis du vil have udført den alternative funktion, der er tilknyttet en funktionstast, skal du holde Funktionstasten (Fn)/globustasten nede, 
Juster indstillingerne til tastaturet. Hvis du vil vælge muligheder til tastaturet og Funktionstasten (Fn)/globustasten 

Brug emoji-symboler og andre symboler. Tryk på Funktionstasten (Fn)/globustasten 
Læs om tastaturgenveje. Du kan trykke på tastkombinationer for hurtigt at udføre visse opgaver på din MacBook Pro eller gøre ting, du normalt ville bruge en mus eller et pegefelt til. Du kan f.eks. kopiere valgt tekst ved at trykke på Kommando-C og derefter klikke der, hvor teksten skal sættes ind, og trykke på Kommando-V. Du finder en liste med de almindeligste tastaturgenveje i Tastaturgenveje på din Mac. Hvis du er ny Mac-bruger, er du måske også interesseret i Er du ny Mac-bruger?