Mac Pro-tastatur
Funktionstasterne på det trådløse Magic Keyboard med numerisk blok fungerer som genveje til almindelige funktioner som at skrue op for lyden eller skærmens lysstyrke.
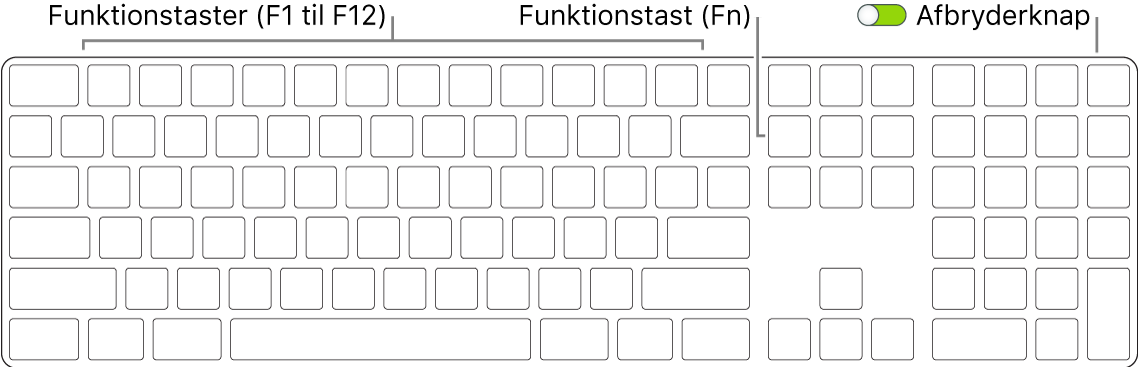
Tænd og sluk tastaturet. Skub til afbryderknappen på tastaturets bageste kant for at tænde ![]() (viser grønt) eller slukke det. Hvis dit tastatur ikke genkendes af din Mac Pro, skal du slutte det til din Mac Pro med det medfølgende USB-C til Lightning-kabel for at indstille det og derefter tage kablet ud for at bruge tastaturet trådløst. Brug samme kabel til at oplade tastaturet.
(viser grønt) eller slukke det. Hvis dit tastatur ikke genkendes af din Mac Pro, skal du slutte det til din Mac Pro med det medfølgende USB-C til Lightning-kabel for at indstille det og derefter tage kablet ud for at bruge tastaturet trådløst. Brug samme kabel til at oplade tastaturet.
Brug funktionstaster. Funktionstasterne i øverste række er genveje til følgende almindelige systemfunktioner:
Taster til justering af lysstyrke (F1, F2): Tryk på
 eller
eller  for at skrue op eller ned for skærmens lysstyrke.
for at skrue op eller ned for skærmens lysstyrke.
Mission Control-tast (F3): Tryk på
 for at se de aktive processer på Mac Pro, inklusive alle dine arbejdsområder (“spaces”) og åbne vinduer.
for at se de aktive processer på Mac Pro, inklusive alle dine arbejdsområder (“spaces”) og åbne vinduer.
Launchpad-tast (F4): Tryk på
 for at åbne Launchpad og se alle programmerne på din Mac Pro med det samme. Klik på et program for at åbne det.
for at åbne Launchpad og se alle programmerne på din Mac Pro med det samme. Klik på et program for at åbne det.
Medietaster (F7, F8, F9): Tryk på
 for at spole tilbage,
for at spole tilbage,  for at afspille eller sætte på pause eller på
for at afspille eller sætte på pause eller på  for at spole frem i en sang, en film eller et lysbilledshow.
for at spole frem i en sang, en film eller et lysbilledshow.
Tasten Lydløs (F10): Tryk på
 for at slå lyden fra de indbyggede højttalere eller 3,5 mm stikket til hovedtelefoner fra.
for at slå lyden fra de indbyggede højttalere eller 3,5 mm stikket til hovedtelefoner fra.
Taster til justering af lydstyrke (F11, F12): Tryk på
 eller
eller  for at skrue op eller ned for lyden fra de indbyggede højttalere eller 3,5 mm stikket til hovedtelefoner.
for at skrue op eller ned for lyden fra de indbyggede højttalere eller 3,5 mm stikket til hovedtelefoner.
Funktionstast (Fn): De enkelte funktionstaster (i den øverste række) kan også udføre andre funktioner. Hold Fn-tasten nede, mens du trykker på en funktionstast, for at udføre den handling, der er knyttet til tasten.
Tip: Tryk to gange på Fn-tasten for at slå diktering til. Så kan du diktere tekst alle de steder, hvor du kan skrive tekst, f.eks. i Beskeder, Mail, Pages og mange andre programmer. (Kræver en ekstern mikrofon, som sælges separat på apple.com/dk og i din lokale Apple Store).
Angiv tastaturindstillinger. Klik på Tastatur i Systemindstillinger, og klik derefter på knapperne øverst for at se de tilgængelige indstillinger).
Brug tastaturgenveje. Du kan trykke på to eller flere taster samtidig og hurtigt gøre ting på Mac Pro, som du normalt ville gøre med et pegefelt, en mus eller en anden enhed. Du kan f.eks. kopiere valgt tekst ved at trykke på Kommando-C og derefter klikke der, hvor teksten skal sættes ind, og trykke på Kommando-V. Du finder en liste med de almindeligste tastaturgenveje i Tastaturgenveje på din Mac.