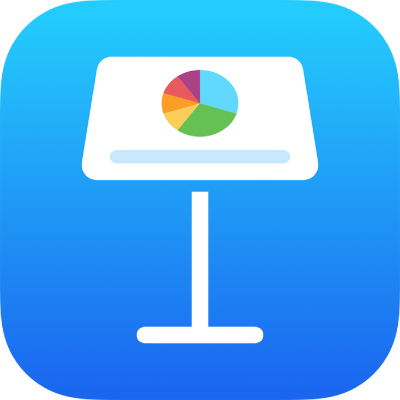
Skift udseende på diagramtekst og mærker i Keynote på iPad
Du kan ændre udseendet på diagramtekst ved at anvende et andet format, ændre skriften, tilføje en ramme m.m.
Skift skrift, format og størrelse på diagramtekst
Du kan ændre udseendet på al teksten i diagrammet på en gang.
Tryk på diagrammet, og tryk på
 .
.Tryk på Format, og tryk derefter på Mærker.
Gør et af følgende:
Skift skrift: Tryk på Diagramskrift, og tryk derefter på navnet på en skrift.
Skift skriftformat: Tryk på Diagramskrift, tryk på
 ved siden af navnet på en skrift, og tryk derefter på et format (Almindelig, Fed osv.).
ved siden af navnet på en skrift, og tryk derefter på et format (Almindelig, Fed osv.).Gør skriften mindre eller større: Tryk på
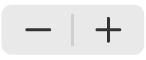 .
.Størrelsen på al tekst i diagrammet ændres proportionalt (med den samme procent).
Rediger diagrammets titel
Diagrammer har en eksempeltitel (Titel), der er skjult som standard. Du kan vise og omdøbe diagrammets titel.
Tryk på diagrammet, tryk på
 , og tryk derefter på Diagram.
, og tryk derefter på Diagram.Slå Titel til.
Du ændrer titlens justering, så den f.eks. står til venstre for diagrammet, ved at trykke på Format og derefter vælge en justeringsmulighed.
Du flytter titlen til centrum af et kransediagram ved at trykke på Position og derefter trykke på Centreret.
Du redigerer titlen ved at trykke to gange på den (der vises en ramme omkring den), vælge teksten, skrive en ny titel og trykke på OK.
Tilføj og rediger værdimærker i diagrammer
Diagrammer har mærker, der viser værdien af bestemte datapunkter. Du kan angive et format til dem (f.eks. tal, valuta eller procent), ændre deres placering eller deres udseende m.m.
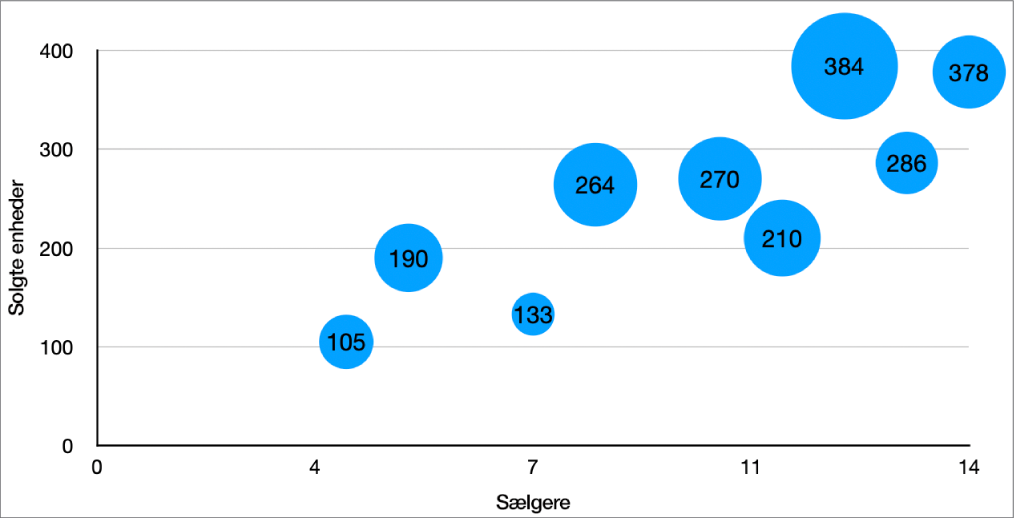
Tryk på diagrammet, tryk på
 , tryk på Format, og tryk derefter på Mærker.
, tryk på Format, og tryk derefter på Mærker. Du kan tilføje værdimærkater på følgende måder:
Lagkage- eller kransediagrammer: Slå Værdier til.
Du kan også vise datamærker i lagkagediagrammer og kransediagrammer ved at slå Datapunktnavne til.
Boblediagrammer: Tryk på Værdier under Boblemærker, og vælg, hvilke værdier der skal vises.
Punktdiagrammer: Tryk på Værdier under Datapunktmærker, og vælg, hvilke værdier der skal vises.
Øvrige diagramtyper: Tryk på Værdimærker, og vælg en mulighed.
Du finjusterer værdimærkerne ved at trykke på Talformat, slå Samme som kilde fra og derefter gøre et af følgende (disse betjeningsmuligheder er kun tilgængelige i nogle diagramtyper):
Vælg et format til mærket: Tryk på et format (f.eks. Tal, Valuta eller Procent).
Indstil antallet af decimalpladser: Tryk på
 , og tryk derefter på + eller –.
, og tryk derefter på + eller –.Vis tusindseparatoren: Tryk på
 , og slå derefter Tusindseparator til.
, og slå derefter Tusindseparator til.Vælg, hvordan negative tal skal vises: Tryk på
 , og vælg derefter “-100” eller “(100).”
, og vælg derefter “-100” eller “(100).”Tilføj et præfiks eller suffiks: Skriv tekst. Den tilføjes i starten eller slutningen af mærket.
Bemærk: Hvis du lader Samme som kilde være slået til, vises værdimærkerne med samme format som kildedataene i den originale tabel.
Brug betjeningsmulighederne øverst på fanen Mærker til at ændre skrift, farve og format på alle mærker.
Hvis du kun vil ændre udseendet på mærker i dataserier, skal du trykke på Format under Serieværdier (eller under Datapunktmærker i punktdiagrammer, under Boblemærker i boblediagrammer eller under Værdier i lagkage- og kransediagrammer) og derefter gøre et af følgende:
Skift skrift: Tryk på Skrift, og vælg en skrift, eller tryk for at ændre tegnformat (f.eks. fed eller kursiv).
Skift tekststørrelse: Tryk på tallet, og skriv en ny størrelse, eller tryk på knapperne – eller + ud for Størrelse.
Skift tekstfarve: Tryk på farvefeltet, og tryk på Forindstilling eller Farve.
Føj en skygge til teksten: Slå Skygge til.
Bemærk: Skriften til alle mærker ændres, når du ændrer diagramskriften på fanen Format på Formatmenuen.
Hvis du har oprettet et lagkage- eller kransediagram, kan du placere værdi- og datamærkerne samt tilføje henvisningsstreger for at forbinde dem til deres stykker eller segmenter. Tryk på Position på fanen Mærker, og gør derefter et af følgende:
Skift placering af mærkerne: Træk mærket Afstand fra midte for at indstille, hvor mærkerne skal vises. Du kan adskille overlappende mærker ved at flytte mærkerne længere væk fra midten af diagrammet.
Tilføj henvisningsstreger: Slå Henvisningsstreger til, og tryk på Lige eller Skråtstillet. (Når henvisningsstregerne er skråtstillede, opstilles billedteksterne i kolonner som vist herunder.) Du kan ændre henvisningsstregernes stregformat, farve og bredde og føje slutpunkter til dem.
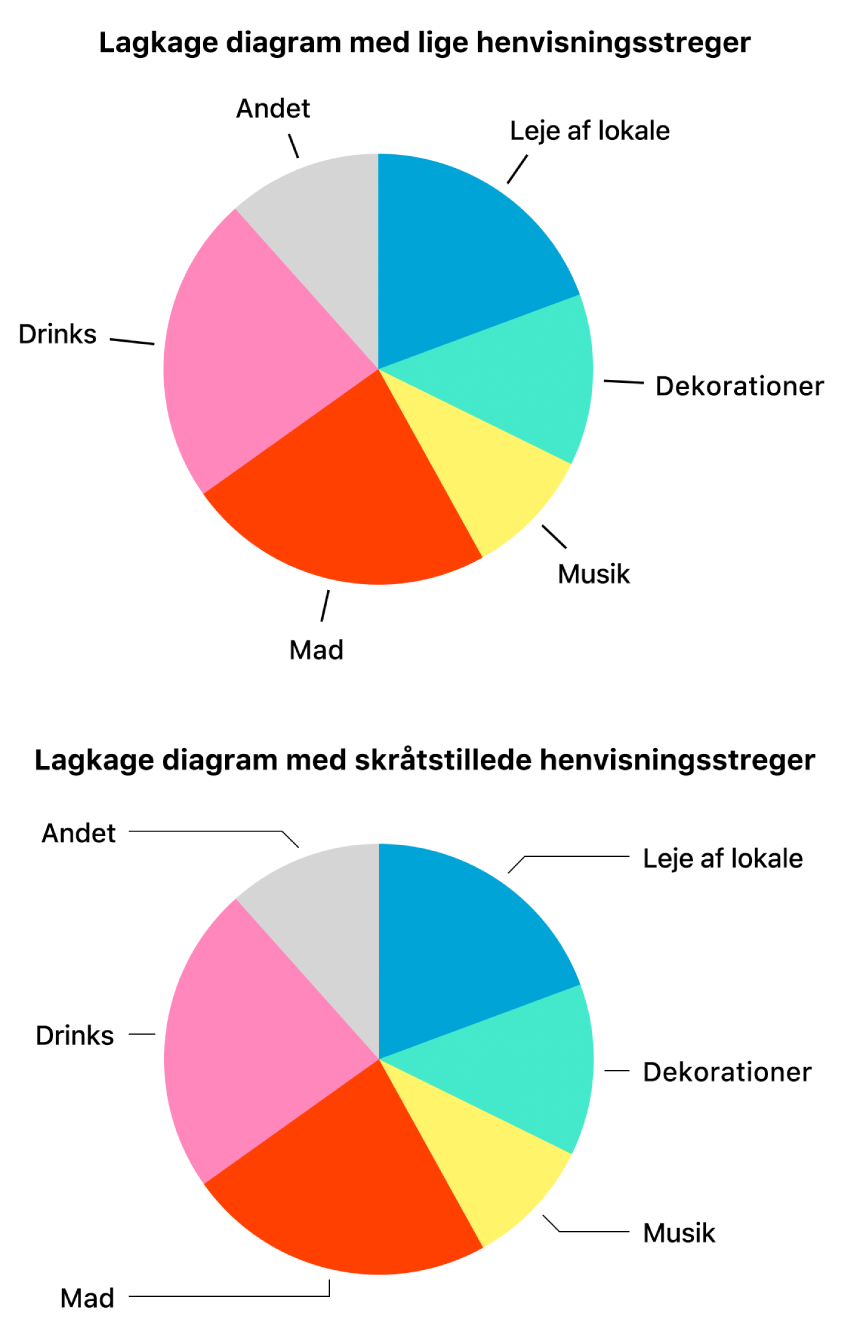
Rediger mærker til akse
Du kan vælge, hvilke mærker der skal vises på en akse, redigere navnene på dem og ændre deres vinkel.
Tryk på diagrammet, og tryk på
 .
.Tryk på Format, og tryk derefter på Mærker.
Gør et af følgende:
Rediger markeringer på aksen Kategori (X): Tryk på Værdimærker under Værdiakse (X).
Rediger markeringer på aksen Værdi (Y): Tryk på Værdimærker under aksen Værdi (Y).
Brug betjeningsmulighederne til at foretage justeringer.
Hvis du slår Navn på akse til, føjer Keynote et eksempel på et aksenavn til diagrammet. Du ændrer det ved at vælge aksenavnet og derefter skrive dit eget.
Bemærk: Punktdiagrammer og boblediagrammer kan have forskellige aksemuligheder.
Tilføj resumemærker
Hvis du har en stakket kolonne eller et stakket søjle- eller områdediagram, kan du tilføje et resumemærke for at vise summen over hver stak.
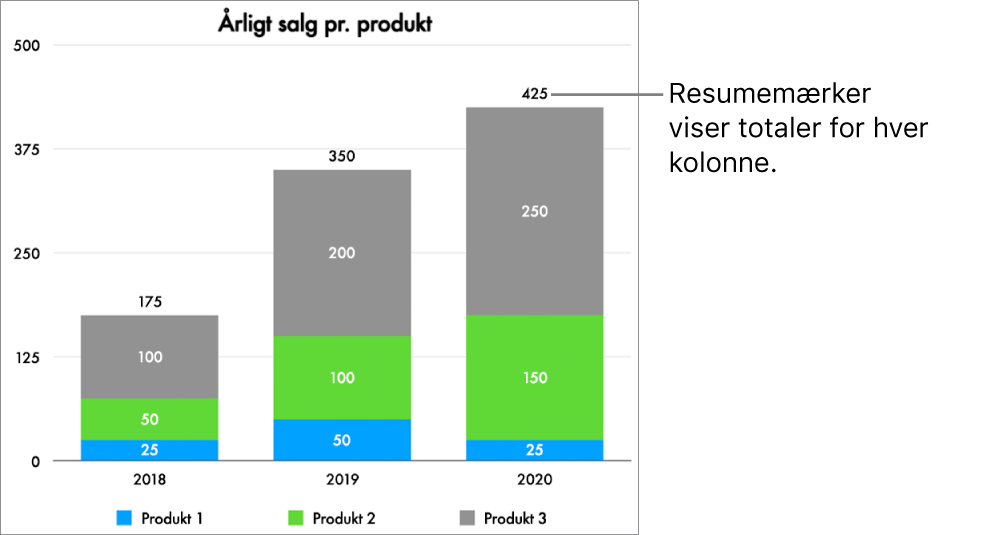
Tryk på diagrammet, tryk på
 , tryk på Format, og tryk derefter på Mærker.
, tryk på Format, og tryk derefter på Mærker.Slå Resumemærker til. (Du skal måske rulle nedad). Tryk på Talformat, og vælg en mulighed.
Du finjusterer, hvordan værdierne for resumemærkerne vises, ved at trykke på
 ved siden af det valgte talformat og vælge med de tilgængelige muligheder.
ved siden af det valgte talformat og vælge med de tilgængelige muligheder.Mulighederne varierer afhængigt af formatet for det valgte resumemærke. For eksempel kan du, når Valuta er valgt, vælge antallet af decimaler, om negative værdier vises i parenteser eller med et minustegn og valutaformatet.
Du kan føje et præfiks eller suffiks til hvert resumemærke ved at trykke på Præfiks eller Suffiks og derefter indtaste den tekst, du vil tilføje.
Du kan ændre skriften, farven og resumemærkernes format ved at trykke på Format under Talformat og derefter bruge betjeningsmulighederne til at foretage ændringer.
Bemærk: Skriften til alle mærker ændres, når du ændrer diagramskriften på fanen Format.
Du justerer afstanden mellem resumemærkerne og stakkene ved at trykke på knappen – eller + ud for Forskydning.
Du kan læse, hvordan du føjer en billedtekst eller en titel til et diagram, under Føj en billedtekst eller en titel til objekter i Keynote på iPad.