
Skift udseende på diagramtekst og mærker i Keynote på iPad
Du kan ændre udseendet på diagramtekst ved at anvende et andet format, ændre skriften, tilføje en ramme m.m.
Skift skrift, format og størrelse på diagramtekst
Du kan ændre udseendet på al teksten i diagrammet på en gang.
Tryk på diagrammet, og tryk på
 .
.Tryk på Format, og tryk derefter på Mærker.
Gør et af følgende:
Skift skrift: Tryk på Diagramskrift, og tryk derefter på navnet på en skrift.
Skift skriftformat: Tryk på Diagramskrift, tryk på
 ved siden af navnet på en skrift, og tryk derefter på et format (Almindelig, Fed osv.).
ved siden af navnet på en skrift, og tryk derefter på et format (Almindelig, Fed osv.).Gør skriften mindre eller større: Tryk på
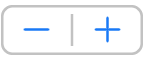 .
.Størrelsen på al tekst i diagrammet ændres proportionalt (med den samme procent).
Rediger diagrammets titel
Diagrammer har en eksempeltitel (Titel), der er skjult som standard. Du kan vise og omdøbe diagrammets titel.
Tryk på diagrammet, tryk på
 , og tryk derefter på Diagram.
, og tryk derefter på Diagram.Slå Titel til.
Du ændrer titlens justering, så den f.eks. står til venstre for diagrammet, ved at trykke på Format og derefter vælge en justeringsmulighed.
Du flytter titlen til centrum af et kransediagram ved at trykke på Position og derefter trykke på Centreret.
Du redigerer titlen ved at trykke to gange på den (der vises en ramme omkring den), vælge teksten, skrive en ny titel og trykke på OK.
Tilføj og rediger værdimærker i diagrammer
Diagrammer har mærker, der viser værdien af bestemte datapunkter. Du kan vælge, hvor datamærkerne skal vises, hvordan negative skal vises m.m.
Tryk på diagrammet, og tryk på
 .
.Tryk på Format, og tryk derefter på Mærker.
Gør et af følgende:
Lagkage- og kransediagrammer: Slå Værdier til, og tryk derefter på Position for at vælge det sted, hvor mærkerne skal vises. Slå Værdier fra for at skjule værdimærkerne.
Hvis du vælger Indvendig og slår Undgå overlapning til, flyttes mærkerne måske, så de ikke overlapper, og der kan blive vist henvisningsstreger, der forbinder mærkerne med deres stykke eller segment. Hvis du vælger Udvendig, flyttes mærkerne uden for stykkerne eller segmenterne. Du kan forbinde mærkerne med deres stykke eller segment ved at trykke på Lige eller Skråtstillet for at slå henvisningsstreger til. Tryk på Ingen, hvis du ikke vil have henvisningsstreger. Når henvisningsstregerne er skråtstillede, opstilles billedteksterne i kolonner som vist herunder.
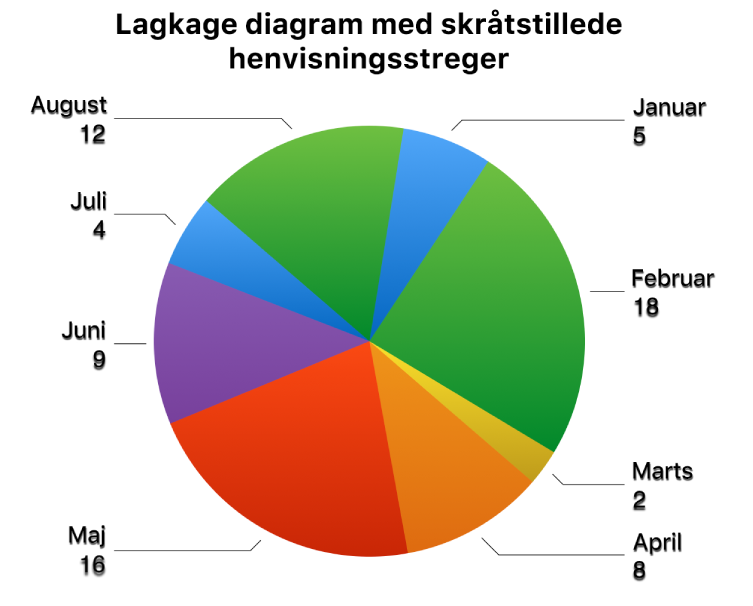
Punkt- og boblediagrammer: Tryk på Værdier, og vælg mellem X- og Y-værdier. Slå Vis mærker fra for at skjule værdimærkerne.
Du ændrer mærkets placering ved at trykke på Placering af mærke og derefter trykke på en mulighed.
Hvis boblediagrammet har overlappende bobler, kan du slå Vis mærker forrest til for at undgå, at mærkerne dækkes.
Øvrige diagramtyper: Tryk på en mulighed under Serieværdier for at anbringe mærkerne et bestemt sted, f.eks. Nederst, I midten, Øverst eller Over. Mulighederne afhænger af diagramtypen.
Gør et af følgende for at ændre den måde, tal vises på:
Lagkage- og kransediagrammer: Tryk på Talformat.
Øvrige diagramtyper: Tryk på Værdimærker, og tryk derefter på Talformat.
Brug betjeningsmulighederne til at foretage flere justeringer af mærkerne (betjeningsmulighederne er kun tilgængelige for visse diagramtyper):
Indstil antallet af decimalpladser: Tryk på
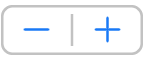 .
.Tilføj et præfiks eller suffiks: Skriv tekst. Den tilføjes i starten eller slutningen af mærket.
Vis tusindseparatoren: Slå Separator til.
Vælg, hvordan negative tal skal vises: Tryk på “-100” eller “(100)”.
Rediger mærker til akse
Du kan vælge, hvilke mærker der skal vises på en akse, redigere navnene på dem og ændre deres vinkel.
Tryk på diagrammet, og tryk på
 .
.Tryk på Format, og tryk derefter på Mærker.
Gør et af følgende:
Rediger markeringer på x-aksen: Tryk på Værdimærker under Værdiakse (X).
Rediger markeringer på y-aksen: Tryk på Værdimærker under Værdiakse (Y).
Brug betjeningsmulighederne til X- eller Y-aksen til at foretage justeringer.
Hvis du slår Navn på akse til, føjer Keynote et eksempel på et aksenavn til diagrammet. Du ændrer det ved at vælge aksenavnet og derefter skrive dit eget.
Bemærk: Punktdiagrammer og boblediagrammer kan have forskellige Y-aksemuligheder.
Du kan læse, hvordan du føjer en billedtekst eller et mærke til et diagram, under Opret en billedtekst i Keynote på iPad.