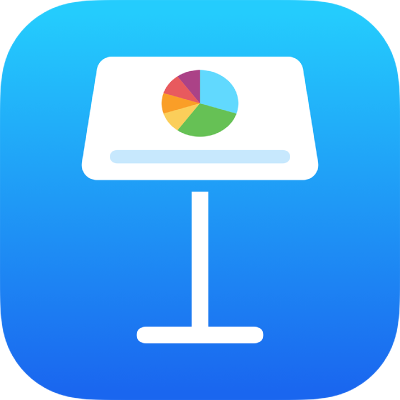
Tilføj et billedgalleri i Keynote på iPad
Med et billedgalleri kan du se en samling af fotografier på et sted på et lysbillede, så der kun vises et ad gangen. Når du afspiller præsentationen, kan du gennemgå billederne, før du flytter til det næste lysbillede. Der afspilles en visuel effekt under overgangen fra et billede til det næste.
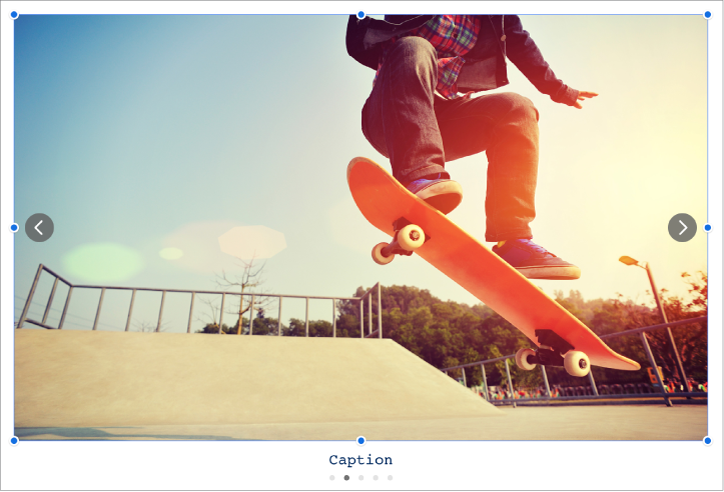
Tryk på
 , tryk på
, tryk på  , og tryk derefter på Billedgalleri.
, og tryk derefter på Billedgalleri.Træk billedgalleriet for at ændre dets placering på lysbilledet, og træk derefter en blå prik for at ændre dets størrelse.
Tryk på
 i nederste højre hjørne af billedgalleriet, tryk for at vælge flere billeder, og tryk derefter på Tilføj.
i nederste højre hjørne af billedgalleriet, tryk for at vælge flere billeder, og tryk derefter på Tilføj.Du tilpasser billedgalleriet ved at sørge for, at det stadig er valgt, og derefter gøre et af følgende:
Juster et billedes placering eller zoomniveau: Tryk to gange på billedet på lysbilledet, og træk det for at flytte det i rammen. Træk mærket for at zoome.
Skift rækkefølge på billeder: Tryk på
 , tryk på Galleri, tryk på Administrer billeder (på de fleste iPad-modeller), og tryk derefter på Rediger. Hold en finger på
, tryk på Galleri, tryk på Administrer billeder (på de fleste iPad-modeller), og tryk derefter på Rediger. Hold en finger på  , og træk derefter for at ændre billedernes rækkefølge.
, og træk derefter for at ændre billedernes rækkefølge.Rediger overgangen mellem lysbilleder: Du kan ændre den visuelle effekt, der afspilles mellem billeder i din præsentation, ved at trykke på
 , trykke på Galleri, trykke på Bygeffekt og derefter trykke på en effekt.
, trykke på Galleri, trykke på Bygeffekt og derefter trykke på en effekt.Tilføj en billedbeskrivelse, der kan bruges af hjælpemiddelteknologi (f.eks. VoiceOver): Tryk på
 , tryk på Galleri, og tryk derefter på Beskrivelse. Skriv din tekst i tekstfeltet. Billedbeskrivelsen er ikke synlig i præsentationen.
, tryk på Galleri, og tryk derefter på Beskrivelse. Skriv din tekst i tekstfeltet. Billedbeskrivelsen er ikke synlig i præsentationen.Du kan føje beskrivelser til andre billeder i galleriet ved at trykke på den venstre eller højre pil under tekstfeltet.
Du kan også føje en titel til et billedgalleri samt føje billedtekster til individuelle billeder eller alle billeder. Se Føj en billedtekst eller en titel til objekter i Keynote på iPad.
Du kan navigere i billedgalleriet ved at trykke på
 eller
eller  .
.
Du kan tilføje flere billeder ved at trykke på billedgalleriet og derefter trykke på Tilføj billeder.
Hvis du vil fjerne et billede, skal du trykke på ![]() , trykke på Galleri, trykke på Administrer billeder (på de fleste iPad-modeller) og derefter skubbe til venstre på et billede og trykke på Slet.
, trykke på Galleri, trykke på Administrer billeder (på de fleste iPad-modeller) og derefter skubbe til venstre på et billede og trykke på Slet.