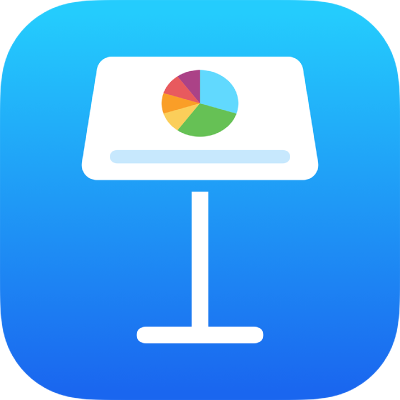
Tilføj video og lyd i Keynote på iPad
Du kan føje video og lyd til et lysbillede eller erstatte et medieeksempel med en video. Når du viser lysbilledet under en præsentation, afspilles videoen og lyden som standard, når du klikker et sted på lysbilledet. Du kan indstille afspilning af video eller lyd i en sløjfe og starttiden, så mediearkiverne automatisk afspilles, når lysbilledet vises. Du kan også tilføje et lydspor, der afspilles under hele præsentationen.
Bemærk: Video- og lydarkiver skal være i et format, som QuickTime understøtter på din enhed. Hvis du ikke kan tilføje eller afspille et mediearkiv, kan du prøve at bruge iMovie, QuickTime Player eller Compressor på en Mac til at konvertere arkivet til et QuickTime-arkiv (med arkivendelsen .mov) til video eller et MPEG-4-arkiv (med arkivendelsen .m4a) til lyd.
Du kan også optage video og lyd og føje optagelsen til præsentationen.
Tilføj video eller lyd
På det lysbillede, hvor du vil tilføje video eller lyd, skal du trykke på
 og derefter trykke på
og derefter trykke på  .
.Tryk på Foto eller Video. Tryk på “Indsæt fra”, hvis du vil indsætte medieindhold fra iCloud eller en anden tjeneste.
Naviger til arkivet, og tryk på det.
Du ændrer størrelse på videoen ved at trække en blå prik.
Tryk på knappen Afspil
 på mediet for at afspille mediet.
på mediet for at afspille mediet.
Du kan også kopiere et videoarkiv fra en anden præsentation eller et andet program.
Tilføj en video fra internettet
Du kan tilføje links fra YouTube og Vimeo, så videoer afspilles direkte i din præsentation.
Vigtigt: Denne funktion er muligvis ikke tilgængelig i alle områder.
Tryk på
 , tryk på
, tryk på  , og tryk derefter på Webvideo.
, og tryk derefter på Webvideo.Skriv eller indsæt et link til videoen, og tryk derefter på Indsæt.
Tryk på knappen Afspil
 for at afspille webvideoen i din præsentation.
for at afspille webvideoen i din præsentation.Bemærk: Du skal have internetforbindelse for at kunne afspille en video fra internettet.
Når du afspiller din præsentation, afspilles der webvideoer foran objekter, der overlapper hinanden på lysbilledet.
Erstat et medieeksempel med en video
Tryk på
 nederst til højre på et medieeksempel.
nederst til højre på et medieeksempel.Tryk på et album.
Tryk på “Indsæt fra” under dine album, hvis du vil bruge en video fra iCloud eller en anden tjeneste.
Tryk på den video, du vil tilføje.
Hvis du indsætter en video fra iCloud eller en anden tjeneste, skal du trykke på mapper for at finde videoen.
Træk en blå prik for at ændre videoens størrelse.
Tryk på knappen Afspil
 på videoen for at afspille den.
på videoen for at afspille den.
Erstat video
Tryk for at vælge videoen på lysbilledet.
Tryk på
 , og tryk derefter på Film eller Webvideo.
, og tryk derefter på Film eller Webvideo.Tryk på Erstat.
Gør et af følgende:
Optag en ny video: Tryk på Tag foto eller optag video under dine album, og tryk derefter på Video. Tryk på
 for at starte optagelsen, og tryk på
for at starte optagelsen, og tryk på  for at stoppe den. Tryk derefter på Brug video.
for at stoppe den. Tryk derefter på Brug video.Vælg et arkiv: Tryk på et album, eller tryk på “Indsæt fra” under dine album, og tryk derefter på den ønskede video. Tryk på Brug.
Udskift en webvideo: Indsæt et link til en ny video, og tryk på Erstat.
Tilføj en videobeskrivelse
Du kan føje en beskrivelse til videoer i din præsentation. Videobeskrivelser læses af hjælpemiddelteknologi (f.eks. VoiceOver), når nogen bruger teknologien sammen med din præsentation. Videobeskrivelser er ikke synlige i præsentationen.
Tryk på videoen for at vælge den, tryk på
 , og tryk derefter på Film.
, og tryk derefter på Film.Tryk på Beskrivelse, og tryk derefter i tekstfeltet, og skriv din tekst.
Hvis du eksporterer præsentationen som et PDF-dokument, kan videobeskrivelser stadig læses af hjælpemiddelteknologi. Se Eksporter til PowerPoint-format eller et andet arkivformat i Keynote på iPad.
Du kan læse, hvordan du føjer beskrivelser til et billede, under Tilføj en billedbeskrivelse.
Tilføj en lydbeskrivelse
Du kan føje en beskrivelse til al lyd i din præsentation. Lydbeskrivelser læses af hjælpemiddelteknologi, når nogen bruger teknologien sammen med din præsentation. Lydbeskrivelser er ikke synlige i præsentationen.
Tryk på lyden for at vælge den, tryk på
 , og tryk derefter på Lyd.
, og tryk derefter på Lyd.Tryk på Beskrivelse, og tryk derefter i tekstfeltet, og skriv din tekst.
Hvis du eksporterer præsentationen som et PDF-dokument, kan lydbeskrivelser stadig læses af hjælpemiddelteknologi. Se Eksporter til PowerPoint-format eller et andet arkivformat i Keynote på iPad.
Du kan læse, hvordan du føjer beskrivelser til et billede eller en video, under Tilføj en billedbeskrivelse eller Tilføj en videobeskrivelse.
Tilføj et lydspor
Afspilningen af et lydspor begynder, når præsentationen starter. Hvis der er lysbilleder, der allerede har video eller lyd, afspilles lydsporet også på disse lysbilleder.
Et arkiv, der er tilføjet som lydspor, afspilles altid fra begyndelsen.
Tryk på
 øverst på skærmen, og tryk derefter på Lydspor.
øverst på skærmen, og tryk derefter på Lydspor.Tryk på Vælg lyd, og tryk derefter på en sang for at tilføje den.
Tryk på Tilføj flere spor for at tilføje mere musik.
Tryk på Sløjfe for at gentage lydsporet, indtil præsentationen er færdig.
Du skal måske skubbe op for at se disse muligheder.
Du slår et lydspor fra ved at trykke på Lydspor, trykke på Vælg lyd og derefter trykke på Fra.
Nogle mediearkiver er beskyttet af ophavsret. Nogle af de medier, der hentes fra internettet, må kun afspilles på den enhed, som henter dem. Musik beskyttet af DRM (digital rights management), kan ikke føjes til lydsporet i præsentationen.
Se Rediger video og lyd i Keynote på iPad for at læse om, hvordan du kan indstille video eller lyd til at blive afspillet i en sløjfe, justere afspilningsstyrken for lyd, afspille video eller lyd til lysbilledovergange kontinuerligt eller foretage andre ændringer af dine medier.