
Arranger videoklip og fotos i iMovie på iPad
Du kan flytte, tilpasse, dublere eller rotere videoklip i filmprojekter vha. enkle bevægelser. Tryk på et klip for at se andre betjeningsmuligheder til at dublere, opdele eller slette det.
Flyt videoklip eller fotos
I iMovie
 på din iPad: Åbn et filmprojekt.
på din iPad: Åbn et filmprojekt.Hold en finger på et videoklip eller foto på tidslinjen, indtil det fjernes fra tidslinjen.
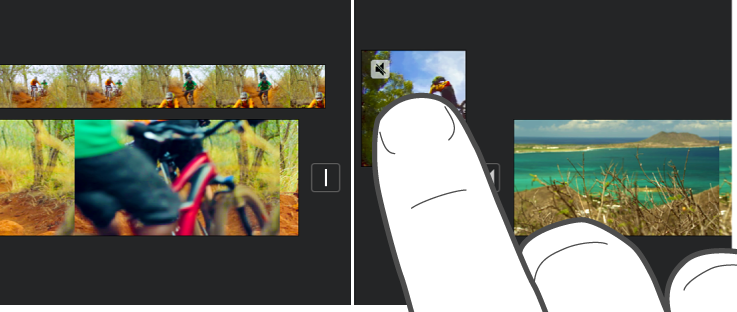
Træk videoklippet eller fotoet til en ny placering på tidslinjen, og giv slip.
Beskær et videoklip eller foto
Du kan tilpasse et videoklip eller foto på tidslinjen for at øge eller mindske dets varighed.
Bemærk: Som standard vises et foto på tidslinjen som et klip, som bliver på skærmen i 6 til 12 sekunder. Når du beskærer et foto, ændrer du dets varighed.
Se Juster zoomeffekter i iMovie på iPad, hvis du vil lære flere metoder til at justere videoklip og fotos i din film.
I iMovie
 på din iPad: Åbn et filmprojekt.
på din iPad: Åbn et filmprojekt.Tryk på det videoklip eller foto, du vil redigere, på tidslinjen.
Træk de gule beskæringshåndtag for at øge eller mindske klippets eller fotoets varighed.
Hvis du prøver at øge varigheden, og håndtaget ikke kan flyttes, betyder det, at der ikke er flere videobilleder i den ende af klippet.
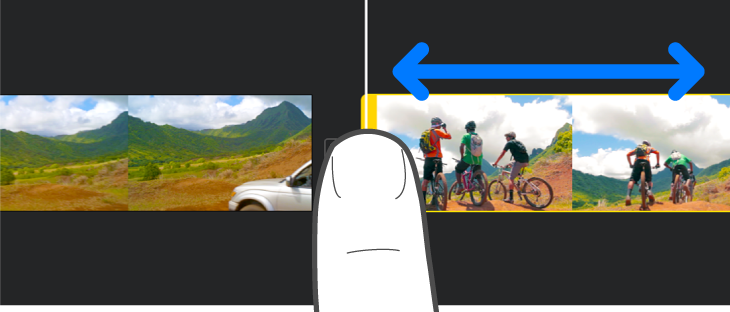
Roter et klip
Du kan rotere et videoklip i 90 graders intervaller med eller mod uret.
I iMovie
 på din iPad: Åbn et filmprojekt.
på din iPad: Åbn et filmprojekt.Rul langs tidslinjen, indtil det klip, du vil rotere, vises i fremviseren.
Flyt i fremviseren din finger og tommelfinger over videobilledet i en roterende bevægelse med eller mod uret.
Når den hvide pil vises, er videoklippet roteret 90 grader. Det kan tage et øjeblik, før klippet er roteret i fremviseren.
Gentag denne bevægelse så mange gange, som det er nødvendigt for at vende klippet.

Dubler et klip
Du kan dublere et videoklip på tidslinjen til brug et andet sted i dit filmprojekt.
Hvis du dublerer et klip, oprettes der ikke endnu en kopi af det i mediebrowseren eller i fotobiblioteket, og det optager heller ikke yderligere plads på din enhed.
I iMovie
 på din iPad: Åbn et filmprojekt.
på din iPad: Åbn et filmprojekt.Tryk på et videoklip på tidslinjen for at vise infovinduet nederst på skærmen.
Tryk på knappen Handling
 .
.Tryk på Dublet.
Et dubleret klip føjes til tidslinjen efter det oprindelige klip. Du kan derefter flytte eller redigere det dublerede klip adskilt fra det oprindelige klip.
Opdel et klip
Du kan opdele et videoklip og justere varigheden af hver del, fjerne uønskede dele og føje forskellige titler til hver del. Det er kun videoklip, der kan opdeles. Hvis du vil opdele et foto, skal du oprette en kopi af det.
I iMovie
 på din iPad: Åbn et filmprojekt.
på din iPad: Åbn et filmprojekt.Rul på tidslinjen for at placere afspilningsmærket det sted, hvor du vil opdele et videoklip.
Tip: Sørg for, at afspilningsmærket ikke er placeret i begyndelsen af klippet.
Gør et af følgende:
Tryk på et klip på tidslinjen for at vise infovinduet nederst på skærmen, tryk på knappen Handling
 , og tryk derefter på Opdel.
, og tryk derefter på Opdel.Tryk på klippet (det får et gult omrids), og skub derefter ned over afspilningsmærket for at opdele klippet, som om du brugte fingeren til at skære gennem det.
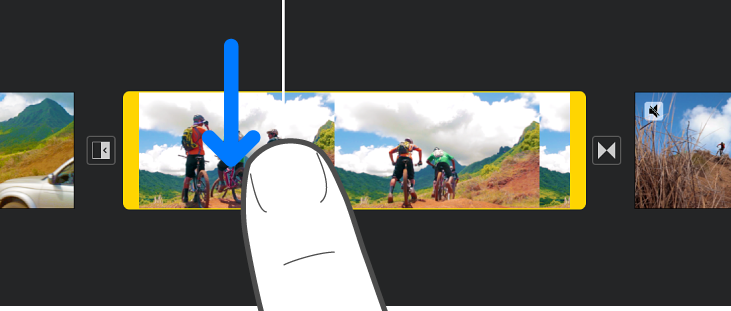
iMovie indsætter en Ingen-overgang (kaldes et klip og repræsenteres af dette symbol ![]() ) mellem de to klip, som du lige har oprettet. Du kan ændre denne overgang til en krydsopløsning eller en anden overgang. Oplysninger om, hvordan du gør det, finder du her Juster overgange i iMovie på iPad.
) mellem de to klip, som du lige har oprettet. Du kan ændre denne overgang til en krydsopløsning eller en anden overgang. Oplysninger om, hvordan du gør det, finder du her Juster overgange i iMovie på iPad.
Fjern et videoklip eller foto fra et projekt
Når du fjerner et videoklip eller et foto, som du har tilføjet fra mediebrowseren, fjernes det fra projektet, men det er stadig tilgængeligt, hvis du vil bruge det igen.
Medier, der er integreret som del af et importeret projekt eller via AirDrop, forbliver i mediebrowseren (i Videoer > iMovie-medier), medmindre du gemmer dem i iCloud Drive. Fotos, der er føjet til et projekt, kan ikke flyttes til fotobiblioteket.
I iMovie
 på din iPad: Åbn et filmprojekt.
på din iPad: Åbn et filmprojekt.Gør et af følgende:
Hold en finger på videoklippet eller fotoet på tidslinjen, indtil det fjernes fra tidslinjen, og træk det derefter ud af tidslinjen; når du ser røgskyen i hjørnet af klippet, skal du give slip.
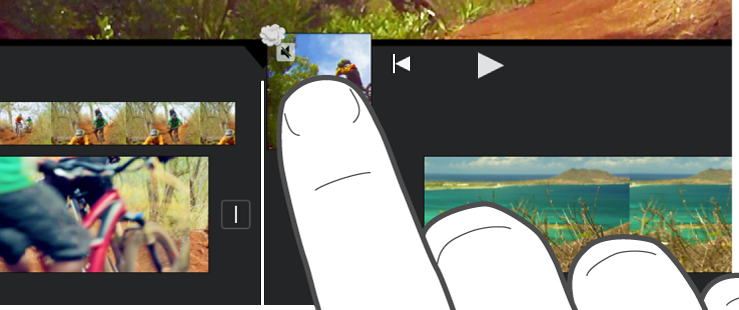
Tryk på videoklippet eller fotoet på tidslinjen, og tryk derefter på Slet.