 FaceTime
FaceTime
Brug FaceTime til at foretage video- og samtaleopkald fra din Mac til en ven eller en gruppe venner. Du kan bruge din iPhone eller iPad sammen med din Mac på helt nye måder via FaceTime, hvor du kan overdrage opkald mellem enhederne eller bruge dit iPhone-kamera som et webkamera.
Siri: Sig f.eks.: “Foretag et FaceTime-opkald til Lene.”
Foretag et FaceTime-opkald. Brug det indbyggede FaceTime HD-kamera på Mac til at foretage FaceTime-videoopkald. Klik på Ny FaceTime, skriv et navn, et telefonnummer eller en mailadresse til den person, du vil ringe til, og klik derefter på FaceTime. Klik på lokalmenuen, og vælg FaceTime-samtale, hvis du hellere vil foretage et opkald kun med lyd. Når du modtager en FaceTime-invitation, kan du vælge, om du vil deltage med video eller kun lyd.
Tip: Mens et videoopkald er i gang, kan du trække det lille billede i billede-vindue til et hjørne i FaceTime-vinduet.
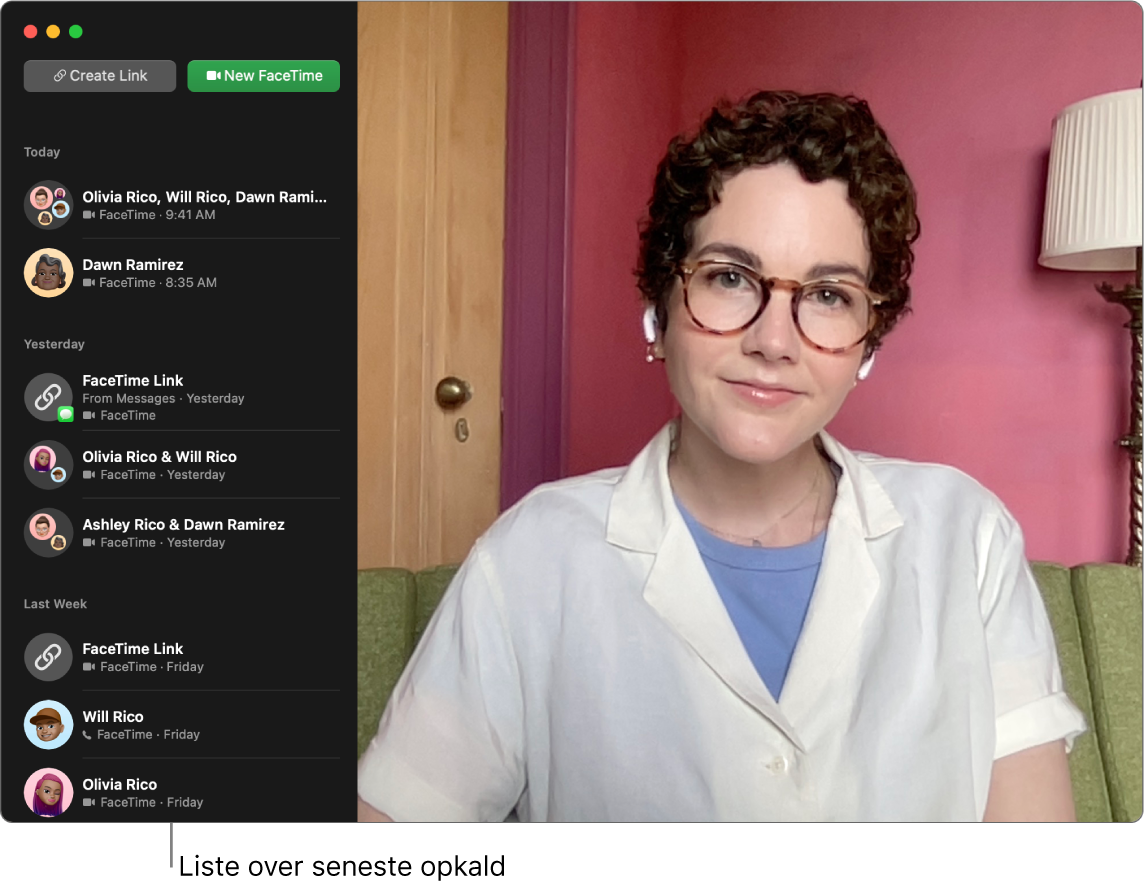
Overdrag et FaceTime-opkald. Start et FaceTime-opkald på din iPhone, når du er uden for hjemmet, og overdrag opkaldet til din Mac, når du er tilbage ved dit skrivebord. Du kan også besvare et FaceTime-opkald fra din Mac og skifte til en anden enhed, når du har brug for det. Hvis dine Bluetooth-hovedtelefoner er tilsluttet, skifter de også med.
Du overdrager et FaceTime-opkald fra din iPhone eller iPad til din iMac ved at klikke på ![]() i menulinjen på din Mac, klikke på Skift og derefter klikke på Tilslut i FaceTime-vinduet på din iMac. Du overdrager et FaceTime-opkald fra din iMac til din iPhone eller iPad ved at trykke på
i menulinjen på din Mac, klikke på Skift og derefter klikke på Tilslut i FaceTime-vinduet på din iMac. Du overdrager et FaceTime-opkald fra din iMac til din iPhone eller iPad ved at trykke på ![]() øverst til venstre på din iPhone eller iPad, trykke på Skift og derefter trykke på Skift igen.
øverst til venstre på din iPhone eller iPad, trykke på Skift og derefter trykke på Skift igen.
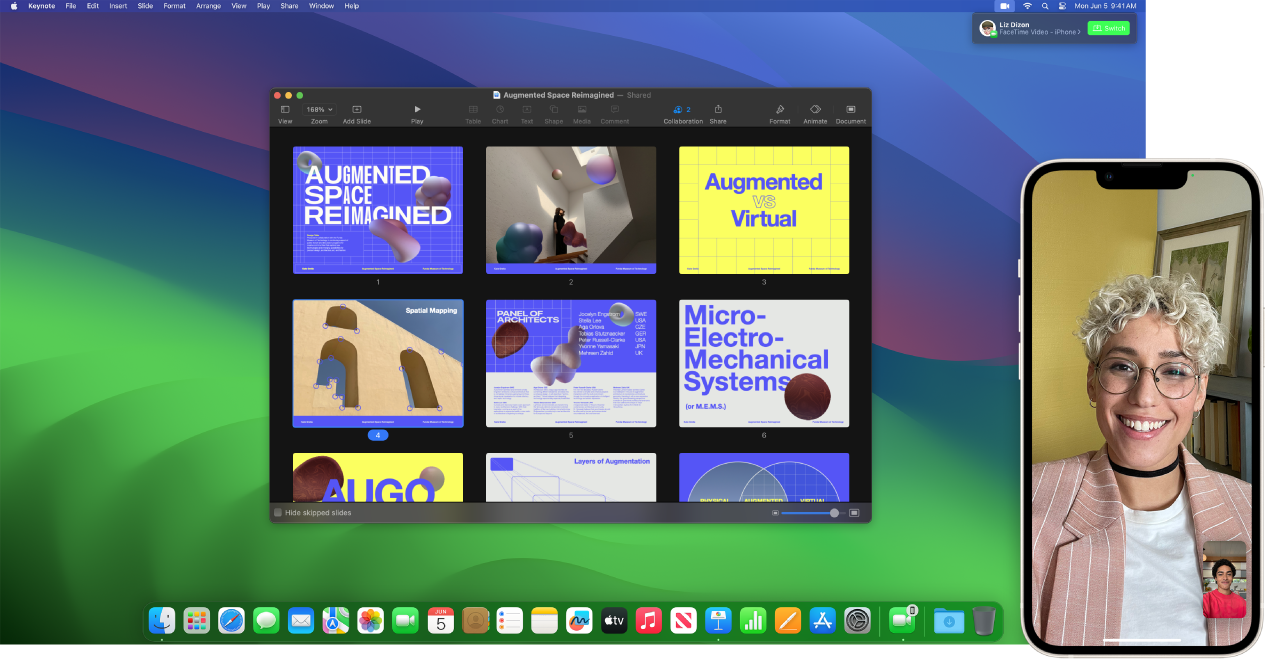
Brug din iPhone som et webcam. Udnyt kraften fra dit iPhone-kamera til FaceTime-opkald på din Mac. Sørg for, at din iPhone er stabil og i liggende retning – anbring den f.eks. i en holder – med skærmen slukket og bagsidekameraerne rettet mod dig selv. Gå til FaceTime > Video på din Mac, og vælg en iPhone fra listen. På iPhone 11 og nyere modeller giver Ultravidvinkelkameraet dig mulighed for bruge I fokus, som holder dig i midten af billedet, når du bevæger dig rundt under opkaldet. Du kan vælge andre videoeffekter ved at klikke på ![]() på menulinjen og derefter vælge blandt mulighederne, f.eks. Portræt. Se Brug funktioner til videokonference i Brugerhåndbog til macOS for at få mere at vide.
på menulinjen og derefter vælge blandt mulighederne, f.eks. Portræt. Se Brug funktioner til videokonference i Brugerhåndbog til macOS for at få mere at vide.
Del din skærm. Mens du er med i et FaceTime-opkald eller et opkald i en anden understøttet app til videokonference, kan du nemt dele en eller flere apps direkte fra det vindue, du er i. Hold markøren over ![]() øverst til venstre i dit vindue, og klik Del på FaceTime. Du kan også overlægge din video med din delte skærm. Vælg fra to overliggere, stor og lille. Den store overligger holder spotlyset på dig, med din skærm indrammet ved siden af dig i et separat lag, mens den lille overligger får dig til at fremstå i en flytbar boble over din delte skærm. Klik på
øverst til venstre i dit vindue, og klik Del på FaceTime. Du kan også overlægge din video med din delte skærm. Vælg fra to overliggere, stor og lille. Den store overligger holder spotlyset på dig, med din skærm indrammet ved siden af dig i et separat lag, mens den lille overligger får dig til at fremstå i en flytbar boble over din delte skærm. Klik på ![]() på menulinjen, og vælg derefter stor eller lille under Præsentationsoverligger.
på menulinjen, og vælg derefter stor eller lille under Præsentationsoverligger.
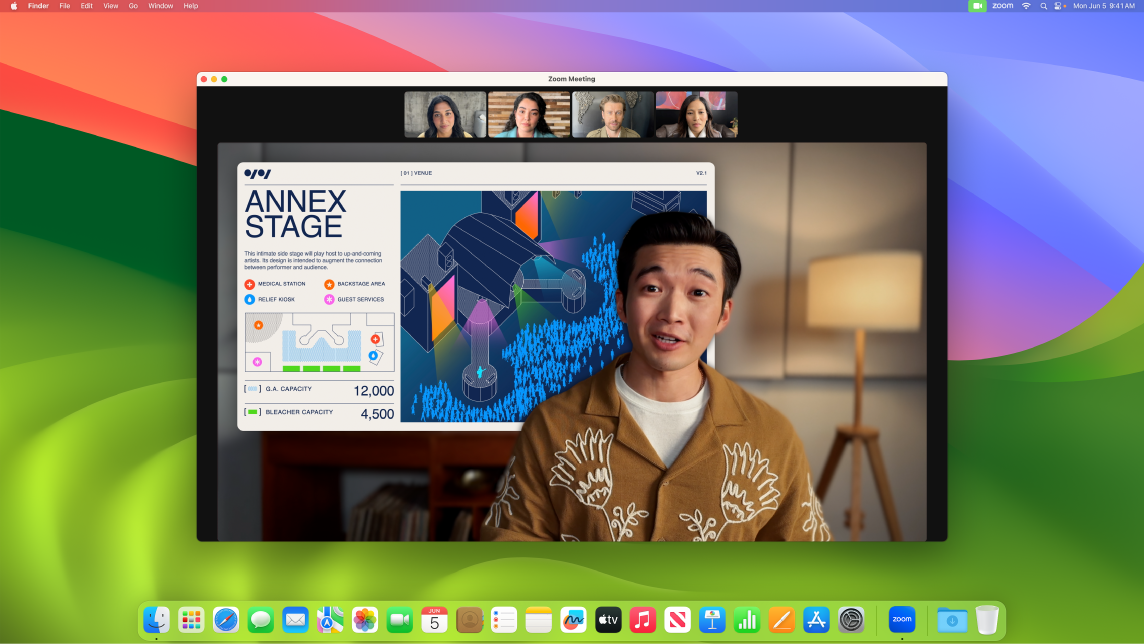
Vis det, der er foran dig. Når du bruger din iPhone som et webcam til din iMac, kan du med Visning af skrivebord ikke bare vise dit ansigt, men også dele det, der er foran dig. For at dele med Visning af skrivebord under et FaceTime-opkald skal du opsætte din iPhone som et webcam og derefter klikke på Visning af skrivebord i øverste højre af FaceTime-vinduet på din Mac. Eller klik på ![]() på menulinjen, og vælg derefter Visning af skrivebord. Brug betjeningsmulighederne til at justere dit skrivebord i forhold til vinduet, og klik derefter på Del Visning af skrivebord. Hvis du vil stoppe delingen af Visning af skrivebord, skal du klikke på
på menulinjen, og vælg derefter Visning af skrivebord. Brug betjeningsmulighederne til at justere dit skrivebord i forhold til vinduet, og klik derefter på Del Visning af skrivebord. Hvis du vil stoppe delingen af Visning af skrivebord, skal du klikke på ![]() i vinduet Visning af skrivebord. Visning af skrivebord er tilgængelige på iPhone 11 og nyere modeller.
i vinduet Visning af skrivebord. Visning af skrivebord er tilgængelige på iPhone 11 og nyere modeller.
Bemærk: Hvis du vil overdrage et FaceTime-opkald eller bruge din iPhone som webkamera til din Mac, skal Kontinuitetskamera være slået til i indstillingerne til AirPlay & Handoff på din iPad eller iPhone, og du skal være logget ind på din iPhone, iPad og iMac med samme Apple-id. Din iPhone, iPad og Mac skal have Bluetooth, Wi-Fi og Handoff slået til. Se Brug din iPhone som et webcam på din Mac for at se de yderligere krav og få mere at vide.
Brug FaceTime til en gruppe. Du kan komme i kontakt med op til 32 personer i et gruppeopkald. Opret et unikt link, du kan dele med en gruppe. Klik på Opret link. Kopier linket til udklipsholderen, eller del det direkte med venner i Beskeder eller Mail. Nu kan du bruge et link til at deltage i FaceTime-opkald på enheder fra andre producenter end Apple.
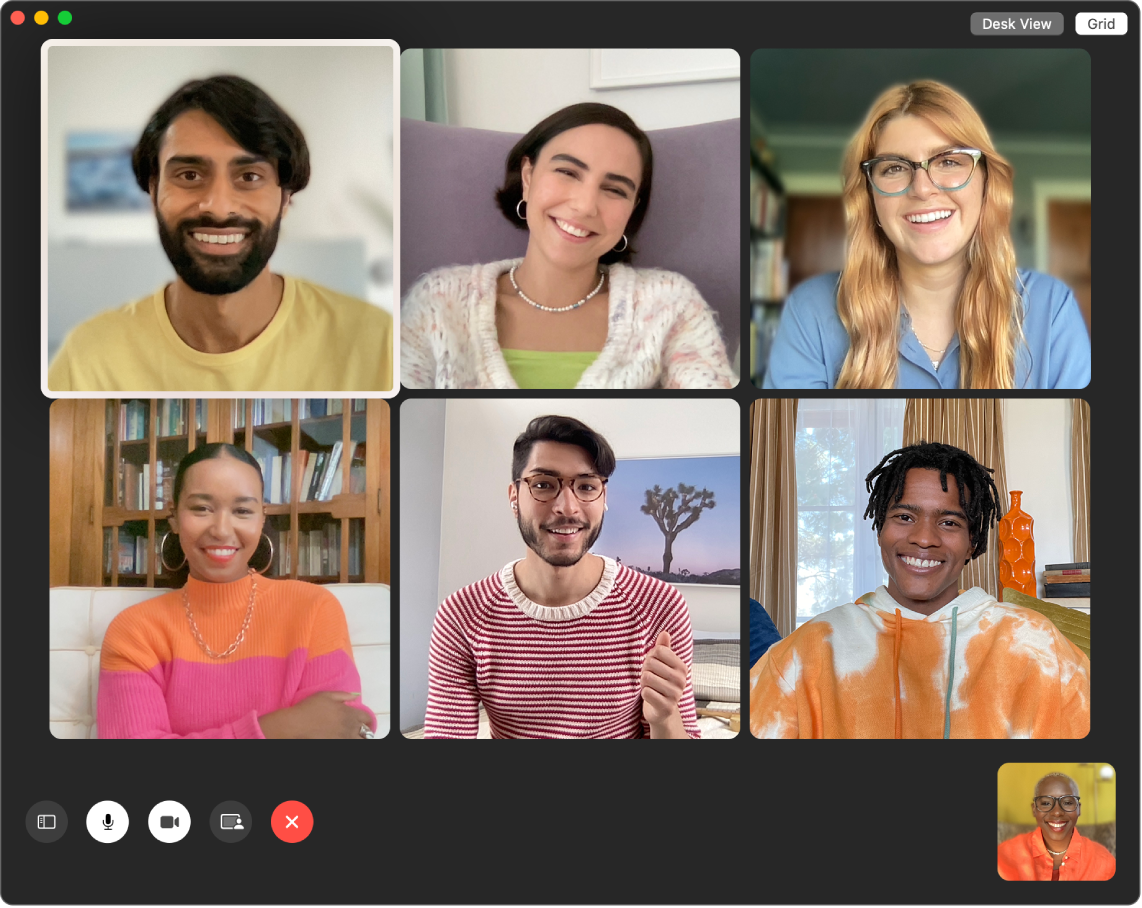
Tip: Føj et FaceTime-link til en kalenderbegivenhed for at planlægge et opkald på et senere tidspunkt.
Reager på samtalen. Tilføj en reaktion, som fylder kamerarammen med sjove effekter i 3D, som f.eks. hjerter, konfetti, fyrværkeri og meget andet. Klik på ![]() på menulinjen, klik på menuen ved siden af Reaktioner, og vælg derefter en reaktion. Du kan også dele en reaktion med blot en håndbevægelse. Sørg for, at symbolet ved siden af Reaktioner er grønt, og se Brug videoeffekter i FaceTime-opkald i Brugerhåndbog til FaceTime, hvor der er en liste over alle de håndbevægelser, du kan bruge til at reagere.
på menulinjen, klik på menuen ved siden af Reaktioner, og vælg derefter en reaktion. Du kan også dele en reaktion med blot en håndbevægelse. Sørg for, at symbolet ved siden af Reaktioner er grønt, og se Brug videoeffekter i FaceTime-opkald i Brugerhåndbog til FaceTime, hvor der er en liste over alle de håndbevægelser, du kan bruge til at reagere.
Tegnsprogsgenkendelse og Live tekstning. FaceTime registrerer, hvornår en deltager bruger tegnsprog, og gør opmærksom på personen i et FaceTime-gruppeopkald. Live tekstning i FaceTime registrerer, hvad der siges, og viser tekster i realtid for den aktive taler.
Se og lyt sammen. Brug SharePlay til at se og lytte sammen på Mac. Du kan også dele din skærm under et FaceTime-opkald. Klik på symbolet for SharePlay ![]() for at starte. Se Få forbindelse til andre.
for at starte. Se Få forbindelse til andre.
Bemærk: Nogle apps, der understøtter SharePlay, kræver et abonnement, for at man kan deltage. Visse funktioner og indholdstyper er ikke tilgængelige i alle lande eller områder.
Foretag et telefonopkald. Hvis du har en iPhone med iOS 8 eller en nyere version, kan du foretage telefonopkald fra Mac ved at bruge FaceTime. Du skal bare sørge for, at funktionen er slået til på Mac og iPhone, og at de er logget ind med den samme Apple-id-konto. (På Mac skal du åbne FaceTime, vælge FaceTime > Indstillinger og derefter vælge “Opkald fra iPhone”).
Bemærk: Din iMac og iPhone skal have forbindelse til internettet og det samme Wi-Fi-netværk, før du kan foretage eller modtage opkald på din iMac.
Læs mere. Se Brugerhåndbog til FaceTime.