
Brug EQ-effekten i GarageBand på Mac
GarageBand-elementer inkluderer en EQ-effekt (equalizer), som er praktisk til optimering af lyden på sporene i dine projekter. Du kan bruge EQ-effekten på mastersporet til at “forme” lyden i hele projektet, og du kan bruge den på individuelle spor.
EQ-effekten inkluderer følgende funktioner:
Otte uafhængige farvekodede EQ-bånd fra lavt (bas) til højt (diskant).
Foruddefinerede indstillinger, der er optimeret til forskellige formål og instrumenter.
Et analyseværktøj, der viser ændringerne af et spors frekvenser, mens det afspilles. Du kan bruge analyseværktøjet som hjælp til at beslutte, hvilke frekvenser du vil forstærke eller klippe.
Vis EQ-effekten
Klik på knappen Smart Controls
 på kontrollinjen i GarageBand på Mac for at åbne vinduet Smart Controls.
på kontrollinjen i GarageBand på Mac for at åbne vinduet Smart Controls.Klik på knappen EQ på menulinjen i Smart Controls.
Hvis elementet ikke allerede indeholder et EQ-tilbehør, tilføjes der et efter det sidste tilbehør i elementet.
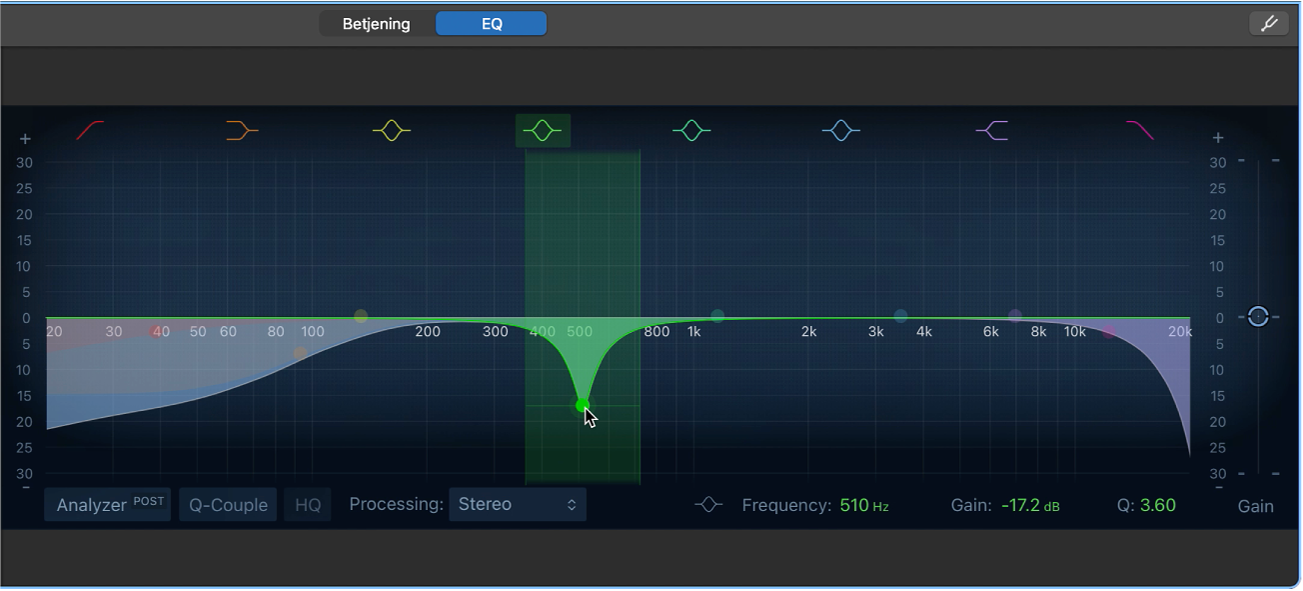
EQ vises i vinduet Smart Controls. I midten findes det grafiske EQ-felt. Langs toppen er der farvede symboler, som identificerer hvert EQ-bånd med den tilsvarende farve. Nederst findes knappen Analyzer og numeriske værdier for frekvens (Frequency), forstærkning/hældning (Gain/Slope) og kvalitet (Q) for det valgte EQ-bånd.
Bemærk: Du kan bruge mere end en EQ-effekt i et element – enten ved at tilføje en ekstra EQ eller ved at ændre et eksisterende effekttilbehør til en EQ. Når et element har mere end en EQ, er det kun den første (højeste) der vises i vinduet Smart Controls EQ, når du klikker på knappen EQ. Du kan åbne andre EQ'er i et separat tilbehørsvindue. Vær opmærksom på den lydmæssige forskel, du kan opnå i et spor eller projekt, når EQ bevæges op eller ned mellem effektpladserne. Se Skift rækkefølge på effekttilbehør.
Tip: Det er normalt bedre at klippe frekvenser med EQ end at forstærke dem, men det afgørende er, hvordan det påvirker projektets lyd. En måde at løse problemer med niveauer mellem instrumenter, der har samme frekvensområde, f.eks. bas- eller tomtomtrommer og basguitarer, er at klippe frekvenserne. Det er en god ide at bruge små EQ-justeringer i stedet for voldsomme ændringer. Hvis en del har behov for kraftige EQ-ændringer, kan du overveje at ændre eller udskifte den.
Juster EQ-indstillinger
Klik på knappen til et EQ-bånd i GarageBand på Mac for at slå det til eller fra. Brug kun de bånd, der er nødvendige for at få den helt rigtige lyd.
Til/fra-knap til bånd 1: Slå et high pass-filter til. Træk det røde kontrolpunkt på EQ-skærmen for at indstille frekvensværdien. Det er kun frekvensværdier over frekvensværdien, der kan passere.
Kontrolpunkt til bånd 1: Træk op eller ned for at løfte eller sænke niveauet i bånd 1. Træk til venstre eller højre for at ændre frekvensen.
Bånd 1-område: Træk det røde, skraverede område til venstre eller højre for at ændre frekvensværdien i bånd 1.
Til/fra-knap til bånd 2: Slå et low-shelffilter, der klipper eller forstærker frekvenser under den indstillede frekvens, til. Træk de brune betjeningsmuligheder på EQ-skærmen for at justere værdierne for frekvens og forstærkning i bånd 2.
Kontrolpunkt eller område til bånd 2: Træk det brune kontrolpunkt (eller det skraverede område) for at ændre værdierne for frekvens og forstærkning i bånd 2.
Til/fra-knap til bånd 3 Et parametrisk klokkefilter, der klipper eller forstærker frekvenser omkring den indstillede frekvens. Træk de gule betjeningsmuligheder på EQ-skærmen for at justere værdierne for frekvens og forstærkning i bånd 3.
Kontrolpunkt til bånd 3: Træk det gule kontrolpunkt (eller det skraverede område) for at ændre værdierne for frekvens og forstærkning i bånd 3.
Til/fra-knap til bånd 4: Et parametrisk klokkefilter, der klipper eller forstærker frekvenser omkring den indstillede frekvens. Træk de grønne betjeningsmuligheder på EQ-skærmen for at justere værdierne for frekvens og forstærkning i bånd 4.
Kontrolpunkt til bånd 4: Træk det grønne kontrolpunkt (eller det skraverede område) for at ændre værdierne for frekvens og forstærkning i bånd 4.
Til/fra-knap til bånd 5: Et parametrisk klokkefilter, der klipper eller forstærker frekvenser omkring den indstillede frekvens. Træk de blågrønne betjeningsmuligheder på EQ-skærmen for at justere værdierne for frekvens og forstærkning i bånd 5.
Kontrolpunkt til bånd 5: Træk det blågrønne kontrolpunkt (eller det skraverede område) for at ændre værdierne for frekvens og forstærkning i bånd 5.
Til/fra-knap til bånd 6: Et parametrisk klokkefilter, der klipper eller forstærker frekvenser omkring den indstillede frekvens. Træk de blå betjeningsmuligheder på EQ-skærmen for at justere værdierne for frekvens og forstærkning i bånd 6.
Kontrolpunkt til bånd 6: Træk det blå kontrolpunkt (eller det skraverede område) for at ændre værdierne for frekvens og forstærkning i bånd 6.
Til/fra-knap til bånd 7: Slå et high-shelffilter, der klipper eller forstærker frekvenser under den indstillede frekvens, til. Træk de violette betjeningsmuligheder på EQ-skærmen for at justere værdierne for frekvens og forstærkning i bånd 7.
Kontrolpunkt til bånd 7: Træk det violette kontrolpunkt (eller det skraverede område) for at ændre værdierne for frekvens og forstærkning i bånd 7.
Til/fra-knap til bånd 8: Slå et lowpass-filter til. Træk det lyserøde kontrolpunkt på EQ-skærmen for at indstille frekvensværdien. Det er kun frekvensværdier under frekvensværdien, der kan passere.
Kontrolpunkt til bånd 8: Træk op eller ned for at hæve eller sænke niveauet i bånd 8. Træk til venstre eller højre for at ændre frekvensen.
Bånd 8-område: Træk det lyserøde, skraverede område til venstre eller højre for at ændre frekvensværdien i bånd 8.
EQ-skærm: Viser den generelle EQ-kurve. Farven på hvert bånd svarer til den tilsvarende knap over skærmen. De enkelte farvede bånd og kurver (og de tilhørende felter Frekvens, Forstærkning/stigning og Q) markeres, når du flytter musens markør over dem. Du vælger det bånd, du vil redigere, ved at klikke på et buet stregsegment, på kontrolpunktet (centerfrekvens) eller i det farvede område.
Frekvensfelt: Klik på et bånd på EQ-skærmen for at vælge det, og indstil derefter værdien for båndets centerfrekvens.
Feltet Forstærkning/stigning: Klik på et bånd på EQ-skærmen, og indstil, hvor meget båndets frekvenser skal forstærkes eller klippes. Til bånd 1 og 8 indstiller du hældningsværdier, der klipper eller forstærker hurtigt (høj værdi eller mere blidt (lav værdi).
Feltet Q: Klik på et bånd på EQ-skærmen for at vælge det, og indstil faktoren Q (kvalitet) for at bestemme formen på det valgte udsnit omkring centerfrekvensen.
Bemærk: Når Q-parameteren indstilles til en ekstremt høj værdi, f.eks. 100, påvirker disse filter et meget smalt frekvensbånd og kan bruges som notch-filtre. Det kan du f.eks. bruge til at sænke lyden fra et hihat-bækken i en trommeloop eller helt fjerne dens lyd.
Mærket Gain: Indstil signalets generelle udgangsniveau. Brug denne funktion, efter at du har forstærket eller klippet individuelle frekvensbånd.
Du slår EQ-effekten fra på følgende måde: Klik på afbryderknappen under Tilbehør.
Skift EQ-indstillinger
Vælg andre EQ-indstillinger: Vælg et andet punkt på lokalmenuen Indstilling under Tilbehør.
Gem specielle indstillinger: Vælg Gem som på lokalmenuen Indstilling under Tilbehør, skriv et navn på de specielle indstillinger, og klik på Gem.
Brug analyseværktøjet
Knappen Analyzer: Klik på knappen Analyzer, og afspil projektet for at se ændringer af frekvenskurven. Det kan hjælpe dig med at beslutte, hvilke frekvenser du vil forstærke eller klippe.
Mens projektet afspilles, vises en frekvenskurve til sporet i realtid på EQ-skærmen. Kurven viser, hvilke frekvenser der er højere eller lavere. Du kan justere båndene på EQ-skærmen, mens du holder øje med ændringerne af frekvenskurven.
Bemærk: Husk at slå analyseværktøjet fra, når du ikke bruger det. Når EQ-vinduet er synligt, bruger analyseværktøjet ekstra processorressourcer.